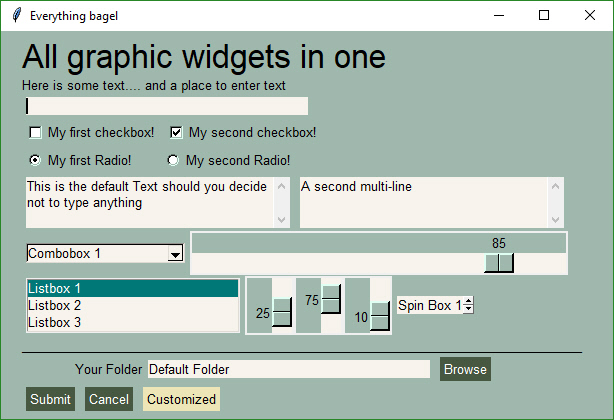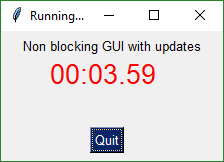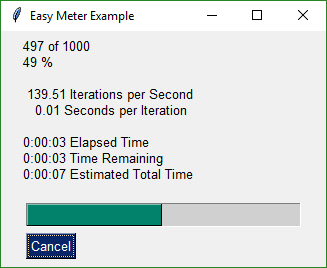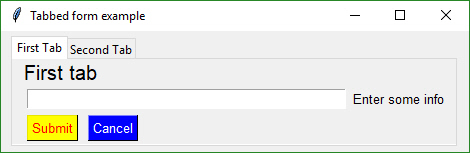25 KiB
The PySimpleGUI Cookbook
Simple Data Entry - Return Values As List
Same GUI screen except the return values are in a list instead of a dictionary and doesn't have initial values.
import PySimpleGUI as sg
# Very basic form. Return values as a list
form = sg.FlexForm('Simple data entry form') # begin with a blank form
layout = [
[sg.Text('Please enter your Name, Address, Phone')],
[sg.Text('Name', size=(15, 1)), sg.InputText()],
[sg.Text('Address', size=(15, 1)), sg.InputText()],
[sg.Text('Phone', size=(15, 1)), sg.InputText()],
[sg.Submit(), sg.Cancel()]
]
button, values = form.LayoutAndRead(layout)
print(button, values[0], values[1], values[2])
Simple data entry - Return Values As Dictionary
A simple form with default values. Results returned in a dictionary. Does not use a context manager
import PySimpleGUI as sg
# Very basic form. Return values as a dictionary
form = sg.FlexForm('Simple data entry form') # begin with a blank form
layout = [
[sg.Text('Please enter your Name, Address, Phone')],
[sg.Text('Name', size=(15, 1)), sg.InputText('name', key='name')],
[sg.Text('Address', size=(15, 1)), sg.InputText('address', key='address')],
[sg.Text('Phone', size=(15, 1)), sg.InputText('phone', key='phone')],
[sg.Submit(), sg.Cancel()]
]
button, values = form.LayoutAndRead(layout)
print(button, values['name'], values['address'], values['phone'])
Simple File Browse
Browse for a filename that is populated into the input field.
import PySimpleGUI as sg
with sg.FlexForm('SHA-1 & 256 Hash', auto_size_text=True) as form:
form_rows = [[sg.Text('SHA-1 and SHA-256 Hashes for the file')],
[sg.InputText(), sg.FileBrowse()],
[sg.Submit(), sg.Cancel()]]
(button, (source_filename,)) = form.LayoutAndShow(form_rows)
print(button, source_filename)
Compare 2 Files
Browse to get 2 file names that can be then compared. Uses a context manager
import PySimpleGUI as sg
with sg.FlexForm('File Compare') as form:
form_rows = [[sg.Text('Enter 2 files to comare')],
[sg.Text('File 1', size=(8, 1)), sg.InputText(), sg.FileBrowse()],
[sg.Text('File 2', size=(8, 1)), sg.InputText(), sg.FileBrowse()],
[sg.Submit(), sg.Cancel()]]
button, values = form.LayoutAndShow(form_rows)
print(button, values)
Nearly All Widgets with Green Color Theme with Context Manager
Example of nearly all of the widgets in a single form. Uses a customized color scheme. This recipe uses a context manager, the preferred method.
# Green & tan color scheme
sg.SetOptions(background_color='#9FB8AD',
text_element_background_color='#9FB8AD',
element_background_color='#9FB8AD',
input_elements_background_color='#F7F3EC',
button_color=('white', '#475841'),
border_width=0,
slider_border_width=0,
progress_meter_border_depth=0,
scrollbar_color='#F7F3EC')
with sg.FlexForm('Everything bagel', auto_size_text=True, default_element_size=(40, 1)) as form:
layout = [
[sg.Text('All graphic widgets in one form!', size=(30, 1), font=("Helvetica", 25))],
[sg.Text('Here is some text.... and a place to enter text')],
[sg.InputText()],
[sg.Checkbox('My first checkbox!'), sg.Checkbox('My second checkbox!', default=True)],
[sg.Radio('My first Radio! ', "RADIO1", default=True), sg.Radio('My second Radio!', "RADIO1")],
[sg.Multiline(default_text='This is the default Text should you decide not to type anything', size=(35, 3)),
sg.Multiline(default_text='A second multi-line', size=(35, 3))],
[sg.InputCombo(('Combobox 1', 'Combobox 2'), size=(20, 3)),
sg.Slider(range=(1, 100), orientation='h', size=(34, 20), default_value=85)],
[sg.Listbox(values=('Listbox 1', 'Listbox 2', 'Listbox 3', 'Listbox 4'), size=(30, 3)),
sg.Slider(range=(1, 100), orientation='v', size=(5, 20), default_value=25),
sg.Slider(range=(1, 100), orientation='v', size=(5, 20), default_value=75),
sg.Slider(range=(1, 100), orientation='v', size=(5, 20), default_value=10),
sg.Spin(values=('Spin Box 1', '2', '3'), initial_value='Spin Box 1')],
[sg.Text('_' * 80)],
[sg.Text('Your Folder', size=(15, 1), auto_size_text=False, justification='right'),
sg.InputText('Default Folder'), sg.FolderBrowse()],
[sg.Submit(), sg.Cancel(), sg.SimpleButton('Customized', button_color=('black', '#EDE5B7'))]]
button, values = form.LayoutAndRead(layout)
All Widgets No Context Manager
import PySimpleGUI as sg
# Green & tan color scheme
sg.SetOptions(background_color='#9FB8AD',
text_element_background_color='#9FB8AD',
element_background_color='#9FB8AD',
input_elements_background_color='#F7F3EC',
button_color=('white', '#475841'),
border_width=0,
slider_border_width=0,
progress_meter_border_depth=0,
scrollbar_color='#F7F3EC')
form = sg.FlexForm('Everything bagel', auto_size_text=True, default_element_size=(40, 1))
layout = [
[sg.Text('All graphic widgets in one form!', size=(30, 1), font=("Helvetica", 25))],
[sg.Text('Here is some text.... and a place to enter text')],
[sg.InputText('This is my text')],
[sg.Checkbox('My first checkbox!'), sg.Checkbox('My second checkbox!', default=True)],
[sg.Radio('My first Radio! ', "RADIO1", default=True), sg.Radio('My second Radio!', "RADIO1")],
[sg.Multiline(default_text='This is the default Text should you decide not to type anything', size=(35, 3)),
sg.Multiline(default_text='A second multi-line', size=(35, 3))],
[sg.InputCombo(('Combobox 1', 'Combobox 2'), size=(20, 3)),
sg.Slider(range=(1, 100), orientation='h', size=(34, 20), default_value=85)],
[sg.Listbox(values=('Listbox 1', 'Listbox 2', 'Listbox 3'), size=(30, 3)),
sg.Slider(range=(1, 100), orientation='v', size=(5, 20), default_value=25),
sg.Slider(range=(1, 100), orientation='v', size=(5, 20), default_value=75),
sg.Slider(range=(1, 100), orientation='v', size=(5, 20), default_value=10),
sg.Spin(values=('Spin Box 1', '2', '3'), initial_value='Spin Box 1')],
[sg.Text('_' * 80)],
[sg.Text('Choose A Folder', size=(35, 1))],
[sg.Text('Your Folder', size=(15, 1), auto_size_text=False, justification='right'),
sg.InputText('Default Folder'), sg.FolderBrowse()],
[sg.Submit(), sg.Cancel(), sg.SimpleButton('Customized', button_color=('white', '#7E6C92'))]
]
button, values = form.LayoutAndRead(layout)
Non-Blocking Form With Periodic Update
An async form that has a button read loop. A Text Element is updated periodically with a running timer. There is no context manager for this recipe because the loop that reads the form is likely to be some distance away from where the form was initialized.
import PySimpleGUI as sg
import time
form = sg.FlexForm('Running Timer', auto_size_text=True)
# create a text element that will be updated periodically
text_element = sg.Text('', size=(10, 2), font=('Helvetica', 20), justification='center')
form_rows = [[sg.Text('Stopwatch', size=(20,2), justification='center')],
[text_element],
[sg.T(' ' * 5), sg.ReadFormButton('Start/Stop', focus=True), sg.Quit()]]
form.LayoutAndRead(form_rows, non_blocking=True)
timer_running = True
i = 0
# loop to process user clicks
while True:
i += 1 * (timer_running is True)
button, values = form.ReadNonBlocking()
if values is None or button == 'Quit': # if user closed the window using X or clicked Quit button
break
elif button == 'Start/Stop':
timer_running = not timer_running
text_element.Update('{:02d}:{:02d}.{:02d}'.format((i // 100) // 60, (i // 100) % 60, i % 100))
time.sleep(.01)
# if the loop finished then need to close the form for the user
form.CloseNonBlockingForm()
del (form)
Async Form (Non-Blocking) with Context Manager
Like the previous recipe, this form is an async form. The difference is that this form uses a context manager.
import PySimpleGUI as sg
import time
with sg.FlexForm('Running Timer', auto_size_text=True) as form:
text_element = sg.Text('', size=(10, 2), font=('Helvetica', 20), text_color='red', justification='center')
layout = [[sg.Text('Non blocking GUI with updates', justification='center')],
[text_element],
[sg.T(' ' * 15), sg.Quit()]]
form.LayoutAndRead(layout, non_blocking=True)
for i in range(1, 500):
text_element.Update('{:02d}:{:02d}.{:02d}'.format((i // 100) // 60, (i // 100) % 60, i % 100))
button, values = form.ReadNonBlocking()
if values is None or button == 'Quit': # if user closed the window using X
break
time.sleep(.01)
else:
# if the loop finished then need to close the form for the user
form.CloseNonBlockingForm()
Callback Function Simulation
The architecture of some programs works better with button callbacks instead of handling in-line. While button callbacks are part of the PySimpleGUI implementation, they are not directly exposed to the caller. The way to get the same result as callbacks is to simulate them with a recipe like this one.
import PySimpleGUI as sg
# This design pattern simulates button callbacks
# Note that callbacks are NOT a part of the package's interface to the
# caller intentionally. The underlying implementation actually does use
# tkinter callbacks. They are simply hidden from the user.
# The callback functions
def button1():
print('Button 1 callback')
def button2():
print('Button 2 callback')
# Create a standard form
form = sg.FlexForm('Button callback example')
# Layout the design of the GUI
layout = [[sg.Text('Please click a button', auto_size_text=True)],
[sg.ReadFormButton('1'), sg.ReadFormButton('2'), sg.Quit()]]
# Show the form to the user
form.Layout(layout)
# Event loop. Read buttons, make callbacks
while True:
# Read the form
button, value = form.Read()
# Take appropriate action based on button
if button == '1':
button1()
elif button == '2':
button2()
elif button =='Quit' or button is None:
break
# All done!
sg.MsgBoxOK('Done')
Realtime Buttons (Good For Raspberry Pi)
This recipe implements a remote control interface for a robot. There are 4 directions, forward, reverse, left, right. When a button is clicked, PySimpleGUI immediately returns button events for as long as the buttons is held down. When released, the button events stop. This is an async/non-blocking form.
import PySimpleGUI as sg
# Make a form, but don't use context manager
form = sg.FlexForm('Robotics Remote Control', auto_size_text=True)
form_rows = [[sg.Text('Robotics Remote Control')],
[sg.T(' ' * 10), sg.RealtimeButton('Forward')],
[sg.RealtimeButton('Left'), sg.T(' ' * 15), sg.RealtimeButton('Right')],
[sg.T(' ' * 10), sg.RealtimeButton('Reverse')],
[sg.T('')],
[sg.Quit(button_color=('black', 'orange'))]
]
form.LayoutAndRead(form_rows, non_blocking=True)
#
# Some place later in your code...
# You need to perform a ReadNonBlocking on your form every now and then or
# else it won't refresh.
#
# your program's main loop
while (True):
# This is the code that reads and updates your window
button, values = form.ReadNonBlocking()
if button is not None:
print(button)
if button == 'Quit' or values is None:
break
form.CloseNonBlockingForm()
Easy Progress Meter
This recipe shows just how easy it is to add a progress meter to your code.
import PySimpleGUI as sg
for i in range(1000):
sg.EasyProgressMeter('Easy Meter Example', i+1, 1000)
Tabbed Form
Tabbed forms are easy to make and use in PySimpleGUI. You simple may your layouts for each tab and then instead of LayoutAndRead you call ShowTabbedForm. Results are returned as a list of form results. Each tab acts like a single form.
import PySimpleGUI as sg
with sg.FlexForm('', auto_size_text=True) as form:
with sg.FlexForm('', auto_size_text=True) as form2:
layout_tab_1 = [[sg.Text('First tab', size=(20, 1), font=('helvetica', 15))],
[sg.InputText(), sg.Text('Enter some info')],
[sg.Submit(button_color=('red', 'yellow')), sg.Cancel(button_color=('white', 'blue'))]]
layout_tab_2 = [[sg.Text('Second Tab', size=(20, 1), font=('helvetica', 15))],
[sg.InputText(), sg.Text('Enter some info')],
[sg.Submit(button_color=('red', 'yellow')), sg.Cancel(button_color=('white', 'blue'))]]
results = sg.ShowTabbedForm('Tabbed form example', (form, layout_tab_1, 'First Tab'),
(form2, layout_tab_2,'Second Tab'))
sg.MsgBox(results)
Button Graphics (Media Player)
Buttons can have PNG of GIF images on them. This Media Player recipe requires 4 images in order to function correctly. The background is set to the same color as the button background so that they blend together.
import PySimpleGUI as sg
background = '#F0F0F0'
# Set the backgrounds the same as the background on the buttons
sg.SetOptions(background_color=background, element_background_color=background)
# Images are located in a subfolder in the Demo Media Player.py folder
image_pause = './ButtonGraphics/Pause.png'
image_restart = './ButtonGraphics/Restart.png'
image_next = './ButtonGraphics/Next.png'
image_exit = './ButtonGraphics/Exit.png'
# A text element that will be changed to display messages in the GUI
TextElem = sg.Text('', size=(15, 2), font=("Helvetica", 14))
# Open a form, note that context manager can't be used generally speaking for async forms
form = sg.FlexForm('Media File Player', auto_size_text=True, default_element_size=(20, 1),
font=("Helvetica", 25))
# define layout of the rows
layout = [[sg.Text('Media File Player', size=(17, 1), font=("Helvetica", 25))],
[TextElem],
[sg.ReadFormButton('Restart Song', button_color=(background, background),
image_filename=image_restart, image_size=(50, 50), image_subsample=2, border_width=0),
sg.Text(' ' * 2),
sg.ReadFormButton('Pause', button_color=(background, background),
image_filename=image_pause, image_size=(50, 50), image_subsample=2, border_width=0),
sg.Text(' ' * 2),
sg.ReadFormButton('Next', button_color=(background, background),
image_filename=image_next, image_size=(50, 50), image_subsample=2, border_width=0),
sg.Text(' ' * 2),
sg.Text(' ' * 2), sg.SimpleButton('Exit', button_color=(background, background),
image_filename=image_exit, image_size=(50, 50), image_subsample=2,
border_width=0)],
[sg.Text('_' * 30)],
[sg.Text(' ' * 30)],
[
sg.Slider(range=(-10, 10), default_value=0, size=(10, 20), orientation='vertical',
font=("Helvetica", 15)),
sg.Text(' ' * 2),
sg.Slider(range=(-10, 10), default_value=0, size=(10, 20), orientation='vertical',
font=("Helvetica", 15)),
sg.Text(' ' * 8),
sg.Slider(range=(-10, 10), default_value=0, size=(10, 20), orientation='vertical',
font=("Helvetica", 15))],
[sg.Text('Bass', font=("Helvetica", 15), size=(6, 1)),
sg.Text('Treble', font=("Helvetica", 15), size=(10, 1)),
sg.Text('Volume', font=("Helvetica", 15), size=(7, 1))]
]
# Call the same LayoutAndRead but indicate the form is non-blocking
form.LayoutAndRead(layout, non_blocking=True)
# Our event loop
while (True):
# Read the form (this call will not block)
button, values = form.ReadNonBlocking()
if button == 'Exit' or values is None:
break
# If a button was pressed, display it on the GUI by updating the text element
if button:
TextElem.Update(button)
Script Launcher - Persistent Form
This form doesn't close after button clicks. To achieve this the buttons are specified as sg.ReadFormButton instead of sg.SimpleButton. The exception to this is the EXIT button. Clicking it will close the form. This program will run commands and display the output in the scrollable window.
import PySimpleGUI as sg
import subprocess
def Launcher():
form = sg.FlexForm('Script launcher')
layout = [
[sg.Text('Script output....', size=(40, 1))],
[sg.Output(size=(88, 20))],
[sg.ReadFormButton('script1'), sg.ReadFormButton('script2'), sg.SimpleButton('EXIT')],
[sg.Text('Manual command', size=(15,1)), sg.InputText(focus=True), sg.ReadFormButton('Run', bind_return_key=True)]
]
form.Layout(layout)
# ---===--- Loop taking in user input and using it to query HowDoI --- #
while True:
(button, value) = form.Read()
if button == 'EXIT' or button is None:
break # exit button clicked
if button == 'script1':
ExecuteCommandSubprocess('pip','list')
elif button == 'script2':
ExecuteCommandSubprocess('python', '--version')
elif button == 'Run':
ExecuteCommandSubprocess(value[0])
def ExecuteCommandSubprocess(command, *args):
try:
sp = subprocess.Popen([command,*args], shell=True, stdout=subprocess.PIPE, stderr=subprocess.PIPE)
out, err = sp.communicate()
if out:
print(out.decode("utf-8"))
if err:
print(err.decode("utf-8"))
except: pass
if __name__ == '__main__':
Launcher()
Machine Learning GUI
A standard non-blocking GUI with lots of inputs.
import PySimpleGUI as sg
# Green & tan color scheme
sg.SetOptions(background_color='#9FB8AD',
text_element_background_color='#9FB8AD',
element_background_color='#9FB8AD',
input_elements_background_color='#F7F3EC',
button_color=('white', '#475841'),
border_width=0,
slider_border_width=0,
progress_meter_border_depth=0,
scrollbar_color='#F7F3EC')
sg.SetOptions(text_justification='right')
form = sg.FlexForm('Machine Learning Front End', font=("Helvetica", 12)) # begin with a blank form
layout = [[sg.Text('Machine Learning Command Line Parameters', font=('Helvetica', 16))],
[sg.Text('Passes', size=(15, 1)), sg.Spin(values=[i for i in range(1, 1000)], initial_value=20, size=(6, 1)),
sg.Text('Steps', size=(18, 1)), sg.Spin(values=[i for i in range(1, 1000)], initial_value=20, size=(6, 1))],
[sg.Text('ooa', size=(15, 1)), sg.In(default_text='6', size=(10, 1)), sg.Text('nn', size=(15, 1)), sg.In(default_text='10', size=(10, 1))],
[sg.Text('q', size=(15, 1)), sg.In(default_text='ff', size=(10, 1)), sg.Text('ngram', size=(15, 1)), sg.In(default_text='5', size=(10, 1))],
[sg.Text('l', size=(15, 1)), sg.In(default_text='0.4', size=(10, 1)), sg.Text('Layers', size=(15, 1)), sg.Drop(values=('BatchNorm', 'other'),auto_size_text=True)],
[sg.Text('_' * 100, size=(65, 1))],
[sg.Text('Flags', font=('Helvetica', 15), justification='left')],
[sg.Checkbox('Normalize', size=(12, 1), default=True), sg.Checkbox('Verbose', size=(20, 1))],
[sg.Checkbox('Cluster', size=(12, 1)), sg.Checkbox('Flush Output', size=(20, 1), default=True)],
[sg.Checkbox('Write Results', size=(12, 1)), sg.Checkbox('Keep Intermediate Data', size=(20, 1))],
[sg.Text('_' * 100, size=(65, 1))],
[sg.Text('Loss Functions', font=('Helvetica', 15), justification='left')],
[sg.Radio('Cross-Entropy', 'loss', size=(12, 1)), sg.Radio('Logistic', 'loss', default=True, size=(12, 1))],
[sg.Radio('Hinge', 'loss', size=(12, 1)), sg.Radio('Huber', 'loss', size=(12, 1))],
[sg.Radio('Kullerback', 'loss', size=(12, 1)), sg.Radio('MAE(L1)', 'loss', size=(12, 1))],
[sg.Radio('MSE(L2)', 'loss', size=(12, 1)), sg.Radio('MB(L0)', 'loss', size=(12, 1))],
[sg.Submit(), sg.Cancel()]]
button, values = form.LayoutAndRead(layout)
Custom Progress Meter / Progress Bar
Perhaps you don't want all the statistics that the EasyProgressMeter provides and want to create your own progress bar. Use this recipe to do just that.
import PySimpleGUI as sg
def CustomMeter():
# create the progress bar element
progress_bar = sg.ProgressBar(10000, orientation='h', size=(20,20))
# layout the form
layout = [[sg.Text('A custom progress meter')],
[progress_bar],
[sg.Cancel()]]
# create the form
form = sg.FlexForm('Custom Progress Meter')
# display the form as a non-blocking form
form.LayoutAndRead(layout, non_blocking=True)
# loop that would normally do something useful
for i in range(10000):
# check to see if the cancel button was clicked and exit loop if clicked
button, values = form.ReadNonBlocking()
if button == 'Cancel' or values == None:
break
# update bar with loop value +1 so that bar eventually reaches the maximum
progress_bar.UpdateBar(i+1)
# done with loop... need to destroy the window as it's still open
form.CloseNonBlockingForm()