1248 lines
55 KiB
Markdown
1248 lines
55 KiB
Markdown
|
|
|
|
# The PySimpleGUI Cookbook
|
|
|
|
|
|
You'll find that starting with a Recipe will give you a big jump-start on creating your custom GUI. Copy and paste one of these Recipes and modify it to match your requirements. Study them to get an idea of what design patterns to follow.
|
|
|
|
## Simple Data Entry - Return Values As List
|
|
Same GUI screen except the return values are in a list instead of a dictionary and doesn't have initial values.
|
|
|
|

|
|
|
|
import PySimpleGUI as sg
|
|
|
|
# Very basic window. Return values as a list
|
|
window = sg.Window('Simple data entry window')
|
|
|
|
layout = [
|
|
[sg.Text('Please enter your Name, Address, Phone')],
|
|
[sg.Text('Name', size=(15, 1)), sg.InputText()],
|
|
[sg.Text('Address', size=(15, 1)), sg.InputText()],
|
|
[sg.Text('Phone', size=(15, 1)), sg.InputText()],
|
|
[sg.Submit(), sg.Cancel()]
|
|
]
|
|
|
|
button, values = window.LayoutAndRead(layout)
|
|
|
|
print(button, values[0], values[1], values[2])
|
|
|
|
## Simple data entry - Return Values As Dictionary
|
|
A simple GUI with default values. Results returned in a dictionary.
|
|
|
|

|
|
|
|
import PySimpleGUI as sg
|
|
|
|
# Very basic window. Return values as a dictionary
|
|
|
|
layout = [
|
|
[sg.Text('Please enter your Name, Address, Phone')],
|
|
[sg.Text('Name', size=(15, 1)), sg.InputText('name', key='name')],
|
|
[sg.Text('Address', size=(15, 1)), sg.InputText('address', key='address')],
|
|
[sg.Text('Phone', size=(15, 1)), sg.InputText('phone', key='phone')],
|
|
[sg.Submit(), sg.Cancel()]
|
|
]
|
|
|
|
window = sg.Window('Simple data entry GUI') # begin with a blank Window
|
|
|
|
button, values = window.LayoutAndRead(layout)
|
|
|
|
print(button, values['name'], values['address'], values['phone'])
|
|
|
|
---------------------
|
|
|
|
|
|
|
|
-----------
|
|
## Simple File Browse
|
|
Browse for a filename that is populated into the input field.
|
|
|
|

|
|
|
|
import PySimpleGUI as sg
|
|
|
|
|
|
GUI_rows = [[sg.Text('SHA-1 and SHA-256 Hashes for the file')],
|
|
[sg.InputText(), sg.FileBrowse()],
|
|
[sg.Submit(), sg.Cancel()]]
|
|
|
|
(button, (source_filename,)) = sg.Window('SHA-1 & 256 Hash').LayoutAndRead(GUI_rows)
|
|
|
|
print(button, source_filename)
|
|
|
|
--------------------------
|
|
## Add GUI to Front-End of Script
|
|
Quickly add a GUI allowing the user to browse for a filename if a filename is not supplied on the command line using this 1-line GUI. It's the best of both worlds.
|
|
|
|

|
|
|
|
|
|
import PySimpleGUI as sg
|
|
import sys
|
|
|
|
if len(sys.argv) == 1:
|
|
button, (fname,) = sg.Window('My Script').LayoutAndRead([[sg.Text('Document to open')],
|
|
[sg.In(), sg.FileBrowse()],
|
|
[sg.Open(), sg.Cancel()]])
|
|
else:
|
|
fname = sys.argv[1]
|
|
|
|
if not fname:
|
|
sg.Popup("Cancel", "No filename supplied")
|
|
raise SystemExit("Cancelling: no filename supplied")
|
|
print(button, fname)
|
|
|
|
|
|
|
|
--------------
|
|
|
|
## Compare 2 Files
|
|
|
|
Browse to get 2 file names that can be then compared.
|
|
|
|

|
|
|
|
import PySimpleGUI as sg
|
|
|
|
gui_rows = [[sg.Text('Enter 2 files to comare')],
|
|
[sg.Text('File 1', size=(8, 1)), sg.InputText(), sg.FileBrowse()],
|
|
[sg.Text('File 2', size=(8, 1)), sg.InputText(), sg.FileBrowse()],
|
|
[sg.Submit(), sg.Cancel()]]
|
|
|
|
|
|
window = sg.Window('File Compare')
|
|
|
|
button, values = window.LayoutAndRead(gui_rows)
|
|
|
|
print(button, values)
|
|
|
|
---------------
|
|
## Nearly All Widgets with Green Color Theme
|
|
Example of nearly all of the widgets in a single window. Uses a customized color scheme.
|
|
|
|

|
|
|
|
|
|
|
|
#!/usr/bin/env Python3
|
|
import PySimpleGUI as sg
|
|
|
|
sg.ChangeLookAndFeel('GreenTan')
|
|
|
|
# ------ Menu Definition ------ #
|
|
menu_def = [['File', ['Open', 'Save', 'Exit', 'Properties']],
|
|
['Edit', ['Paste', ['Special', 'Normal', ], 'Undo'], ],
|
|
['Help', 'About...'], ]
|
|
|
|
# ------ Column Definition ------ #
|
|
column1 = [[sg.Text('Column 1', background_color='#F7F3EC', justification='center', size=(10, 1))],
|
|
[sg.Spin(values=('Spin Box 1', '2', '3'), initial_value='Spin Box 1')],
|
|
[sg.Spin(values=('Spin Box 1', '2', '3'), initial_value='Spin Box 2')],
|
|
[sg.Spin(values=('Spin Box 1', '2', '3'), initial_value='Spin Box 3')]]
|
|
|
|
layout = [
|
|
[sg.Menu(menu_def, tearoff=True)],
|
|
[sg.Text('All graphic widgets in one window!', size=(30, 1), justification='center', font=("Helvetica", 25), relief=sg.RELIEF_RIDGE)],
|
|
[sg.Text('Here is some text.... and a place to enter text')],
|
|
[sg.InputText('This is my text')],
|
|
[sg.Frame(layout=[
|
|
[sg.Checkbox('Checkbox', size=(10,1)), sg.Checkbox('My second checkbox!', default=True)],
|
|
[sg.Radio('My first Radio! ', "RADIO1", default=True, size=(10,1)), sg.Radio('My second Radio!', "RADIO1")]], title='Options',title_color='red', relief=sg.RELIEF_SUNKEN, tooltip='Use these to set flags')],
|
|
[sg.Multiline(default_text='This is the default Text should you decide not to type anything', size=(35, 3)),
|
|
sg.Multiline(default_text='A second multi-line', size=(35, 3))],
|
|
[sg.InputCombo(('Combobox 1', 'Combobox 2'), size=(20, 1)),
|
|
sg.Slider(range=(1, 100), orientation='h', size=(34, 20), default_value=85)],
|
|
[sg.InputOptionMenu(('Menu Option 1', 'Menu Option 2', 'Menu Option 3'))],
|
|
[sg.Listbox(values=('Listbox 1', 'Listbox 2', 'Listbox 3'), size=(30, 3)),
|
|
sg.Frame('Labelled Group',[[
|
|
sg.Slider(range=(1, 100), orientation='v', size=(5, 20), default_value=25),
|
|
sg.Slider(range=(1, 100), orientation='v', size=(5, 20), default_value=75),
|
|
sg.Slider(range=(1, 100), orientation='v', size=(5, 20), default_value=10),
|
|
sg.Column(column1, background_color='#F7F3EC')]])],
|
|
[sg.Text('_' * 80)],
|
|
[sg.Text('Choose A Folder', size=(35, 1))],
|
|
[sg.Text('Your Folder', size=(15, 1), auto_size_text=False, justification='right'),
|
|
sg.InputText('Default Folder'), sg.FolderBrowse()],
|
|
[sg.Submit(tooltip='Click to submit this window'), sg.Cancel()]
|
|
]
|
|
|
|
|
|
window = sg.Window('Everything bagel', default_element_size=(40, 1), grab_anywhere=False).Layout(layout)
|
|
|
|
button, values = window.Read()
|
|
|
|
sg.Popup('Title',
|
|
'The results of the window.',
|
|
'The button clicked was "{}"'.format(button),
|
|
'The values are', values)
|
|
|
|
-------------
|
|
|
|
|
|
|
|
|
|
## Non-Blocking Window With Periodic Update
|
|
An async Window that has a button read loop. A Text Element is updated periodically with a running timer. Note that `value` is checked for None which indicates the window was closed using X.
|
|
|
|

|
|
|
|
|
|
import PySimpleGUI as sg
|
|
import time
|
|
|
|
gui_rows = [[sg.Text('Stopwatch', size=(20, 2), justification='center')],
|
|
[sg.Text('', size=(10, 2), font=('Helvetica', 20), justification='center', key='output')],
|
|
[sg.T(' ' * 5), sg.ReadButton('Start/Stop', focus=True), sg.Quit()]]
|
|
|
|
window = sg.Window('Running Timer').Layout(gui_rows)
|
|
|
|
timer_running = True
|
|
i = 0
|
|
# Event Loop
|
|
while True:
|
|
i += 1 * (timer_running is True)
|
|
button, values = window.ReadNonBlocking()
|
|
|
|
if values is None or button == 'Quit': # if user closed the window using X or clicked Quit button
|
|
break
|
|
elif button == 'Start/Stop':
|
|
timer_running = not timer_running
|
|
|
|
window.FindElement('output').Update('{:02d}:{:02d}.{:02d}'.format((i // 100) // 60, (i // 100) % 60, i % 100))
|
|
time.sleep(.01)
|
|
|
|
--------
|
|
|
|
## Callback Function Simulation
|
|
The architecture of some programs works better with button callbacks instead of handling in-line. While button callbacks are part of the PySimpleGUI implementation, they are not directly exposed to the caller. The way to get the same result as callbacks is to simulate them with a recipe like this one.
|
|
|
|

|
|
|
|
import PySimpleGUI as sg
|
|
|
|
# This design pattern simulates button callbacks
|
|
# Note that callbacks are NOT a part of the package's interface to the
|
|
# caller intentionally. The underlying implementation actually does use
|
|
# tkinter callbacks. They are simply hidden from the user.
|
|
|
|
# The callback functions
|
|
def button1():
|
|
print('Button 1 callback')
|
|
|
|
def button2():
|
|
print('Button 2 callback')
|
|
|
|
|
|
# Layout the design of the GUI
|
|
layout = [[sg.Text('Please click a button', auto_size_text=True)],
|
|
[sg.ReadButton('1'), sg.ReadButton('2'), sg.Quit()]]
|
|
|
|
# Show the Window to the user
|
|
window = sg.Window('Button callback example').Layout(layout)
|
|
|
|
# Event loop. Read buttons, make callbacks
|
|
while True:
|
|
# Read the Window
|
|
button, value = window.Read()
|
|
# Take appropriate action based on button
|
|
if button == '1':
|
|
button1()
|
|
elif button == '2':
|
|
button2()
|
|
elif button =='Quit' or button is None:
|
|
break
|
|
|
|
# All done!
|
|
sg.PopupOK('Done')
|
|
|
|
-----
|
|
## Realtime Buttons (Good For Raspberry Pi)
|
|
This recipe implements a remote control interface for a robot. There are 4 directions, forward, reverse, left, right. When a button is clicked, PySimpleGUI immediately returns button events for as long as the buttons is held down. When released, the button events stop. This is an async/non-blocking window.
|
|
|
|

|
|
|
|
import PySimpleGUI as sg
|
|
|
|
|
|
gui_rows = [[sg.Text('Robotics Remote Control')],
|
|
[sg.T(' ' * 10), sg.RealtimeButton('Forward')],
|
|
[sg.RealtimeButton('Left'), sg.T(' ' * 15), sg.RealtimeButton('Right')],
|
|
[sg.T(' ' * 10), sg.RealtimeButton('Reverse')],
|
|
[sg.T('')],
|
|
[sg.Quit(button_color=('black', 'orange'))]
|
|
]
|
|
|
|
window = sg.Window('Robotics Remote Control', auto_size_text=True).Layout(gui_rows)
|
|
|
|
#
|
|
# Some place later in your code...
|
|
# You need to perform a ReadNonBlocking on your window every now and then or
|
|
# else it won't refresh.
|
|
#
|
|
# your program's main loop
|
|
while (True):
|
|
# This is the code that reads and updates your window
|
|
button, values = window.ReadNonBlocking()
|
|
if button is not None:
|
|
print(button)
|
|
if button == 'Quit' or values is None:
|
|
break
|
|
|
|
window.CloseNonBlocking() # Don't forget to close your window!
|
|
|
|
---------
|
|
|
|
## OneLineProgressMeter
|
|
|
|
This recipe shows just how easy it is to add a progress meter to your code.
|
|
|
|

|
|
|
|
|
|
import PySimpleGUI as sg
|
|
|
|
for i in range(1000):
|
|
sg.OneLineProgressMeter('One Line Meter Example', i+1, 1000, 'mymeter')
|
|
|
|
|
|
-----
|
|
## Tabbed Form
|
|
Tabbed forms are **easy** to make and use in PySimpleGUI. You simple may your layouts for each tab and then instead of `LayoutAndRead` you call `ShowTabbedForm`. Results are returned as a list of form results. Each tab acts like a single window.
|
|
|
|
|
|
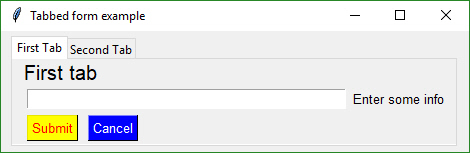
|
|
|
|
import PySimpleGUI as sg
|
|
|
|
layout_tab_1 = [[sg.Text('First tab', size=(20, 1), font=('helvetica', 15))], [sg.InputText(), sg.Text('Enter some info')],
|
|
[sg.Submit(button_color=('red', 'yellow')), sg.Cancel(button_color=('white', 'blue'))]]
|
|
|
|
layout_tab_2 = [[sg.Text('Second Tab', size=(20, 1), font=('helvetica', 15))],
|
|
[sg.InputText(), sg.Text('Enter some info')],
|
|
[sg.Submit(button_color=('red', 'yellow')), sg.Cancel(button_color=('white', 'blue'))]]
|
|
|
|
window = sg.Window('')
|
|
form2 = sg.Window('')
|
|
|
|
results = sg.ShowTabbedForm('Tabbed form example', (form, layout_tab_1, 'First Tab'),
|
|
(form2, layout_tab_2, 'Second Tab'))
|
|
|
|
sg.Popup(results)
|
|
|
|
-----
|
|
## Button Graphics (Media Player)
|
|
Buttons can have PNG of GIF images on them. This Media Player recipe requires 4 images in order to function correctly. The background is set to the same color as the button background so that they blend together.
|
|
|
|

|
|
|
|
import PySimpleGUI as sg
|
|
|
|
background = '#F0F0F0'
|
|
# Set the backgrounds the same as the background on the buttons
|
|
sg.SetOptions(background_color=background, element_background_color=background)
|
|
# Images are located in a subfolder in the Demo Media Player.py folder
|
|
image_pause = './ButtonGraphics/Pause.png'
|
|
image_restart = './ButtonGraphics/Restart.png'
|
|
image_next = './ButtonGraphics/Next.png'
|
|
image_exit = './ButtonGraphics/Exit.png'
|
|
|
|
# define layout of the rows
|
|
layout = [[sg.Text('Media File Player', size=(17, 1), font=("Helvetica", 25))],
|
|
[sg.Text('', size=(15, 2), font=("Helvetica", 14), key='output')],
|
|
[sg.ReadButton('Restart Song', button_color=(background, background),
|
|
image_filename=image_restart, image_size=(50, 50), image_subsample=2, border_width=0),
|
|
sg.Text(' ' * 2),
|
|
sg.ReadButton('Pause', button_color=(background, background),
|
|
image_filename=image_pause, image_size=(50, 50), image_subsample=2, border_width=0),
|
|
sg.Text(' ' * 2),
|
|
sg.ReadButton('Next', button_color=(background, background),
|
|
image_filename=image_next, image_size=(50, 50), image_subsample=2, border_width=0),
|
|
sg.Text(' ' * 2),
|
|
sg.Text(' ' * 2), sg.Button('Exit', button_color=(background, background),
|
|
image_filename=image_exit, image_size=(50, 50), image_subsample=2,
|
|
border_width=0)],
|
|
[sg.Text('_' * 30)],
|
|
[sg.Text(' ' * 30)],
|
|
[
|
|
sg.Slider(range=(-10, 10), default_value=0, size=(10, 20), orientation='vertical',
|
|
font=("Helvetica", 15)),
|
|
sg.Text(' ' * 2),
|
|
sg.Slider(range=(-10, 10), default_value=0, size=(10, 20), orientation='vertical',
|
|
font=("Helvetica", 15)),
|
|
sg.Text(' ' * 8),
|
|
sg.Slider(range=(-10, 10), default_value=0, size=(10, 20), orientation='vertical',
|
|
font=("Helvetica", 15))],
|
|
[sg.Text('Bass', font=("Helvetica", 15), size=(6, 1)),
|
|
sg.Text('Treble', font=("Helvetica", 15), size=(10, 1)),
|
|
sg.Text('Volume', font=("Helvetica", 15), size=(7, 1))]
|
|
]
|
|
|
|
window = sg.Window('Media File Player', auto_size_text=True, default_element_size=(20, 1),
|
|
font=("Helvetica", 25)).Layout(layout)
|
|
# Our event loop
|
|
while (True):
|
|
# Read the window (this call will not block)
|
|
button, values = window.ReadNonBlocking()
|
|
if button == 'Exit' or values is None:
|
|
break
|
|
# If a button was pressed, display it on the GUI by updating the text element
|
|
if button:
|
|
window.FindElement('output').Update(button)
|
|
|
|
----
|
|
## Script Launcher - Persistent Window
|
|
This Window doesn't close after button clicks. To achieve this the buttons are specified as `sg.ReadButton` instead of `sg.Button`. The exception to this is the EXIT button. Clicking it will close the window. This program will run commands and display the output in the scrollable window.
|
|
|
|

|
|
|
|
import PySimpleGUI as sg
|
|
import subprocess
|
|
|
|
# Please check Demo programs for better examples of launchers
|
|
def ExecuteCommandSubprocess(command, *args):
|
|
try:
|
|
sp = subprocess.Popen([command, *args], shell=True, stdout=subprocess.PIPE, stderr=subprocess.PIPE)
|
|
out, err = sp.communicate()
|
|
if out:
|
|
print(out.decode("utf-8"))
|
|
if err:
|
|
print(err.decode("utf-8"))
|
|
except:
|
|
pass
|
|
|
|
|
|
layout = [
|
|
[sg.Text('Script output....', size=(40, 1))],
|
|
[sg.Output(size=(88, 20))],
|
|
[sg.ReadButton('script1'), sg.ReadButton('script2'), sg.Button('EXIT')],
|
|
[sg.Text('Manual command', size=(15, 1)), sg.InputText(focus=True), sg.ReadButton('Run', bind_return_key=True)]
|
|
]
|
|
|
|
|
|
window = sg.Window('Script launcher').Layout(layout)
|
|
|
|
# ---===--- Loop taking in user input and using it to call scripts --- #
|
|
|
|
while True:
|
|
(button, value) = window.Read()
|
|
if button == 'EXIT' or button is None:
|
|
break # exit button clicked
|
|
if button == 'script1':
|
|
ExecuteCommandSubprocess('pip', 'list')
|
|
elif button == 'script2':
|
|
ExecuteCommandSubprocess('python', '--version')
|
|
elif button == 'Run':
|
|
ExecuteCommandSubprocess(value[0])
|
|
|
|
----
|
|
## Machine Learning GUI
|
|
A standard non-blocking GUI with lots of inputs.
|
|
|
|

|
|
|
|
import PySimpleGUI as sg
|
|
|
|
# Green & tan color scheme
|
|
sg.ChangeLookAndFeel('GreenTan')
|
|
|
|
sg.SetOptions(text_justification='right')
|
|
|
|
layout = [[sg.Text('Machine Learning Command Line Parameters', font=('Helvetica', 16))],
|
|
[sg.Text('Passes', size=(15, 1)), sg.Spin(values=[i for i in range(1, 1000)], initial_value=20, size=(6, 1)),
|
|
sg.Text('Steps', size=(18, 1)), sg.Spin(values=[i for i in range(1, 1000)], initial_value=20, size=(6, 1))],
|
|
[sg.Text('ooa', size=(15, 1)), sg.In(default_text='6', size=(10, 1)), sg.Text('nn', size=(15, 1)),
|
|
sg.In(default_text='10', size=(10, 1))],
|
|
[sg.Text('q', size=(15, 1)), sg.In(default_text='ff', size=(10, 1)), sg.Text('ngram', size=(15, 1)),
|
|
sg.In(default_text='5', size=(10, 1))],
|
|
[sg.Text('l', size=(15, 1)), sg.In(default_text='0.4', size=(10, 1)), sg.Text('Layers', size=(15, 1)),
|
|
sg.Drop(values=('BatchNorm', 'other'), auto_size_text=True)],
|
|
[sg.Text('_' * 100, size=(65, 1))],
|
|
[sg.Text('Flags', font=('Helvetica', 15), justification='left')],
|
|
[sg.Checkbox('Normalize', size=(12, 1), default=True), sg.Checkbox('Verbose', size=(20, 1))],
|
|
[sg.Checkbox('Cluster', size=(12, 1)), sg.Checkbox('Flush Output', size=(20, 1), default=True)],
|
|
[sg.Checkbox('Write Results', size=(12, 1)), sg.Checkbox('Keep Intermediate Data', size=(20, 1))],
|
|
[sg.Text('_' * 100, size=(65, 1))],
|
|
[sg.Text('Loss Functions', font=('Helvetica', 15), justification='left')],
|
|
[sg.Radio('Cross-Entropy', 'loss', size=(12, 1)), sg.Radio('Logistic', 'loss', default=True, size=(12, 1))],
|
|
[sg.Radio('Hinge', 'loss', size=(12, 1)), sg.Radio('Huber', 'loss', size=(12, 1))],
|
|
[sg.Radio('Kullerback', 'loss', size=(12, 1)), sg.Radio('MAE(L1)', 'loss', size=(12, 1))],
|
|
[sg.Radio('MSE(L2)', 'loss', size=(12, 1)), sg.Radio('MB(L0)', 'loss', size=(12, 1))],
|
|
[sg.Submit(), sg.Cancel()]]
|
|
|
|
window = sg.Window('Machine Learning Front End', font=("Helvetica", 12)).Layout(layout)
|
|
|
|
button, values = window.Read()
|
|
|
|
-------
|
|
## Custom Progress Meter / Progress Bar
|
|
Perhaps you don't want all the statistics that the EasyProgressMeter provides and want to create your own progress bar. Use this recipe to do just that.
|
|
|
|

|
|
|
|
|
|
import PySimpleGUI as sg
|
|
|
|
# layout the Window
|
|
layout = [[sg.Text('A custom progress meter')],
|
|
[sg.ProgressBar(10000, orientation='h', size=(20, 20), key='progbar')],
|
|
[sg.Cancel()]]
|
|
|
|
# create the Window
|
|
window = sg.Window('Custom Progress Meter').Layout(layout)
|
|
# loop that would normally do something useful
|
|
for i in range(10000):
|
|
# check to see if the cancel button was clicked and exit loop if clicked
|
|
button, values = window.ReadNonBlocking()
|
|
if button == 'Cancel' or values == None:
|
|
break
|
|
# update bar with loop value +1 so that bar eventually reaches the maximum
|
|
window.FindElement('progbar').UpdateBar(i + 1)
|
|
# done with loop... need to destroy the window as it's still open
|
|
window.CloseNonBlocking()
|
|
|
|
|
|
----
|
|
|
|
## The One-Line GUI
|
|
|
|
For those of you into super-compact code, a complete customized GUI can be specified, shown, and received the results using a single line of Python code. The way this is done is to combine the call to `Window` and the call to `LayoutAndRead`. `Window` returns a `Window` object which has the `LayoutAndRead` method.
|
|
|
|
|
|

|
|
|
|
|
|
Instead of
|
|
|
|
import PySimpleGUI as sg
|
|
|
|
layout = [[sg.Text('Filename')],
|
|
[sg.Input(), sg.FileBrowse()],
|
|
[sg.OK(), sg.Cancel()]]
|
|
|
|
button, (number,) = sg.Window('Get filename example').LayoutAndRead(layout)
|
|
|
|
you can write this line of code for the exact same result (OK, two lines with the import):
|
|
|
|
import PySimpleGUI as sg
|
|
|
|
button, (filename,) = sg.Window('Get filename example').LayoutAndRead(
|
|
[[sg.Text('Filename')], [sg.Input(), sg.FileBrowse()], [sg.OK(), sg.Cancel()]])
|
|
|
|
--------------------
|
|
## Multiple Columns
|
|
Starting in version 2.9 you can use the Column Element. A Column is required when you have a tall element to the left of smaller elements.
|
|
|
|
This example uses a Column. There is a Listbox on the left that is 3 rows high. To the right of it are 3 single rows of text and input. These 3 rows are in a Column Element.
|
|
|
|
To make it easier to see the Column in the window, the Column background has been shaded blue. The code is wordier than normal due to the blue shading. Each element in the column needs to have the color set to match blue background.
|
|
|
|

|
|
|
|
|
|
|
|
import PySimpleGUI as sg
|
|
|
|
# Demo of how columns work
|
|
# GUI has on row 1 a vertical slider followed by a COLUMN with 7 rows
|
|
# Prior to the Column element, this layout was not possible
|
|
# Columns layouts look identical to GUI layouts, they are a list of lists of elements.
|
|
|
|
sg.ChangeLookAndFeel('BlueMono')
|
|
|
|
# Column layout
|
|
col = [[sg.Text('col Row 1', text_color='white', background_color='blue')],
|
|
[sg.Text('col Row 2', text_color='white', background_color='blue'), sg.Input('col input 1')],
|
|
[sg.Text('col Row 3', text_color='white', background_color='blue'), sg.Input('col input 2')]]
|
|
|
|
layout = [[sg.Listbox(values=('Listbox Item 1', 'Listbox Item 2', 'Listbox Item 3'), select_mode=sg.LISTBOX_SELECT_MODE_MULTIPLE, size=(20,3)), sg.Column(col, background_color='blue')],
|
|
[sg.Input('Last input')],
|
|
[sg.OK()]]
|
|
|
|
# Display the Window and get values
|
|
|
|
button, values = sg.Window('Compact 1-line Window with column').LayoutAndRead(layout)
|
|
|
|
sg.Popup(button, values, line_width=200)
|
|
|
|
|
|
## Persistent Window With Text Element Updates
|
|
|
|
This simple program keep a window open, taking input values until the user terminates the program using the "X" button.
|
|
|
|

|
|
|
|
|
|
|
|
import PySimpleGUI as sg
|
|
|
|
layout = [ [sg.Txt('Enter values to calculate')],
|
|
[sg.In(size=(8,1), key='numerator')],
|
|
[sg.Txt('_' * 10)],
|
|
[sg.In(size=(8,1), key='denominator')],
|
|
[sg.Txt('', size=(8,1), key='output') ],
|
|
[sg.ReadButton('Calculate', bind_return_key=True)]]
|
|
|
|
window = sg.Window('Math').Layout(layout)
|
|
|
|
while True:
|
|
button, values = window.Read()
|
|
|
|
if button is not None:
|
|
try:
|
|
numerator = float(values['numerator'])
|
|
denominator = float(values['denominator'])
|
|
calc = numerator / denominator
|
|
except:
|
|
calc = 'Invalid'
|
|
|
|
window.FindElement('output').Update(calc)
|
|
else:
|
|
break
|
|
|
|
|
|
|
|
## tkinter Canvas Widget
|
|
|
|
The Canvas Element is one of the few tkinter objects that are directly accessible. The tkinter Canvas widget itself can be retrieved from a Canvas Element like this:
|
|
|
|
can = sg.Canvas(size=(100,100))
|
|
tkcanvas = can.TKCanvas
|
|
tkcanvas.create_oval(50, 50, 100, 100)
|
|
|
|
While it's fun to scribble on a Canvas Widget, try Graph Element makes it a downright pleasant experience. You do not have to worry about the tkinter coordinate system and can instead work in your own coordinate system.
|
|
|
|
|
|

|
|
|
|
|
|
import PySimpleGUI as sg
|
|
|
|
layout = [
|
|
[sg.Canvas(size=(100, 100), background_color='red', key= 'canvas')],
|
|
[sg.T('Change circle color to:'), sg.ReadButton('Red'), sg.ReadButton('Blue')]
|
|
]
|
|
|
|
window = sg.Window('Canvas test')
|
|
window.Layout(layout)
|
|
window.Finalize()
|
|
|
|
canvas = window.FindElement('canvas')
|
|
cir = canvas.TKCanvas.create_oval(50, 50, 100, 100)
|
|
|
|
while True:
|
|
button, values = window.Read()
|
|
if button is None:
|
|
break
|
|
if button == 'Blue':
|
|
canvas.TKCanvas.itemconfig(cir, fill="Blue")
|
|
elif button == 'Red':
|
|
canvas.TKCanvas.itemconfig(cir, fill="Red")
|
|
|
|
## Graph Element - drawing circle, rectangle, etc, objects
|
|
|
|
Just like you can draw on a tkinter widget, you can also draw on a Graph Element. Graph Elements are easier on the programmer as you get to work in your own coordinate system.
|
|
|
|

|
|
|
|
|
|
import PySimpleGUI as sg
|
|
|
|
layout = [
|
|
[sg.Graph(canvas_size=(400, 400), graph_bottom_left=(0,0), graph_top_right=(400, 400), background_color='red', key='graph')],
|
|
[sg.T('Change circle color to:'), sg.ReadButton('Red'), sg.ReadButton('Blue'), sg.ReadButton('Move')]
|
|
]
|
|
|
|
window = sg.Window('Graph test')
|
|
window.Layout(layout)
|
|
window.Finalize()
|
|
|
|
graph = window.FindElement('graph')
|
|
circle = graph.DrawCircle((75,75), 25, fill_color='black',line_color='white')
|
|
point = graph.DrawPoint((75,75), 10, color='green')
|
|
oval = graph.DrawOval((25,300), (100,280), fill_color='purple', line_color='purple' )
|
|
rectangle = graph.DrawRectangle((25,300), (100,280), line_color='purple' )
|
|
line = graph.DrawLine((0,0), (100,100))
|
|
|
|
while True:
|
|
button, values = window.Read()
|
|
if button is None:
|
|
break
|
|
if button is 'Blue':
|
|
graph.TKCanvas.itemconfig(circle, fill = "Blue")
|
|
elif button is 'Red':
|
|
graph.TKCanvas.itemconfig(circle, fill = "Red")
|
|
elif button is 'Move':
|
|
graph.MoveFigure(point, 10,10)
|
|
graph.MoveFigure(circle, 10,10)
|
|
graph.MoveFigure(oval, 10,10)
|
|
graph.MoveFigure(rectangle, 10,10)
|
|
|
|
|
|
## Keypad Touchscreen Entry - Input Element Update
|
|
|
|
This Recipe implements a Raspberry Pi touchscreen based keypad entry. As the digits are entered using the buttons, the Input Element above it is updated with the input digits.
|
|
There are a number of features used in this Recipe including:
|
|
* Default Element Size
|
|
* auto_size_buttons
|
|
* ReadButton
|
|
* Dictionary Return values
|
|
* Update of Elements in window (Input, Text)
|
|
* do_not_clear of Input Elements
|
|
|
|
|
|

|
|
|
|
|
|
|
|
import PySimpleGUI as sg
|
|
|
|
# Demonstrates a number of PySimpleGUI features including:
|
|
# Default element size
|
|
# auto_size_buttons
|
|
# ReadButton
|
|
# Dictionary return values
|
|
# Update of elements in window (Text, Input)
|
|
# do_not_clear of Input elements
|
|
|
|
layout = [[sg.Text('Enter Your Passcode')],
|
|
[sg.Input(size=(10, 1), do_not_clear=True, justification='right', key='input')],
|
|
[sg.ReadButton('1'), sg.ReadButton('2'), sg.ReadButton('3')],
|
|
[sg.ReadButton('4'), sg.ReadButton('5'), sg.ReadButton('6')],
|
|
[sg.ReadButton('7'), sg.ReadButton('8'), sg.ReadButton('9')],
|
|
[sg.ReadButton('Submit'), sg.ReadButton('0'), sg.ReadButton('Clear')],
|
|
[sg.Text('', size=(15, 1), font=('Helvetica', 18), text_color='red', key='out')],
|
|
]
|
|
|
|
window = sg.Window('Keypad', default_button_element_size=(5, 2), auto_size_buttons=False, grab_anywhere=False).Layout(layout)
|
|
|
|
# Loop forever reading the window's values, updating the Input field
|
|
keys_entered = ''
|
|
while True:
|
|
button, values = window.Read() # read the window
|
|
if button is None: # if the X button clicked, just exit
|
|
break
|
|
if button == 'Clear': # clear keys if clear button
|
|
keys_entered = ''
|
|
elif button in '1234567890':
|
|
keys_entered = values['input'] # get what's been entered so far
|
|
keys_entered += button # add the new digit
|
|
elif button == 'Submit':
|
|
keys_entered = values['input']
|
|
window.FindElement('out').Update(keys_entered) # output the final string
|
|
|
|
window.FindElement('input').Update(keys_entered) # change the window to reflect current key string
|
|
|
|
## Animated Matplotlib Graph
|
|
|
|
Use the Canvas Element to create an animated graph. The code is a bit tricky to follow, but if you know Matplotlib then this recipe shouldn't be too difficult to copy and modify.
|
|
|
|

|
|
|
|
|
|
from tkinter import *
|
|
from random import randint
|
|
import PySimpleGUI as g
|
|
from matplotlib.backends.backend_tkagg import FigureCanvasTkAgg, FigureCanvasAgg
|
|
from matplotlib.figure import Figure
|
|
import matplotlib.backends.tkagg as tkagg
|
|
import tkinter as Tk
|
|
|
|
|
|
fig = Figure()
|
|
|
|
ax = fig.add_subplot(111)
|
|
ax.set_xlabel("X axis")
|
|
ax.set_ylabel("Y axis")
|
|
ax.grid()
|
|
|
|
layout = [[g.Text('Animated Matplotlib', size=(40, 1), justification='center', font='Helvetica 20')],
|
|
[g.Canvas(size=(640, 480), key='canvas')],
|
|
[g.ReadButton('Exit', size=(10, 2), pad=((280, 0), 3), font='Helvetica 14')]]
|
|
|
|
# create the window and show it without the plot
|
|
|
|
|
|
window = g.Window('Demo Application - Embedding Matplotlib In PySimpleGUI').Layout(layout)
|
|
window.Finalize() # needed to access the canvas element prior to reading the window
|
|
|
|
canvas_elem = window.FindElement('canvas')
|
|
|
|
graph = FigureCanvasTkAgg(fig, master=canvas_elem.TKCanvas)
|
|
canvas = canvas_elem.TKCanvas
|
|
|
|
dpts = [randint(0, 10) for x in range(10000)]
|
|
# Our event loop
|
|
for i in range(len(dpts)):
|
|
button, values = window.ReadNonBlocking()
|
|
if button == 'Exit' or values is None:
|
|
exit(69)
|
|
|
|
ax.cla()
|
|
ax.grid()
|
|
|
|
ax.plot(range(20), dpts[i:i + 20], color='purple')
|
|
graph.draw()
|
|
figure_x, figure_y, figure_w, figure_h = fig.bbox.bounds
|
|
figure_w, figure_h = int(figure_w), int(figure_h)
|
|
photo = Tk.PhotoImage(master=canvas, width=figure_w, height=figure_h)
|
|
|
|
canvas.create_image(640 / 2, 480 / 2, image=photo)
|
|
|
|
figure_canvas_agg = FigureCanvasAgg(fig)
|
|
figure_canvas_agg.draw()
|
|
|
|
tkagg.blit(photo, figure_canvas_agg.get_renderer()._renderer, colormode=2)
|
|
|
|
|
|
|
|
## Tight Layout with Button States
|
|
|
|
Saw this example layout written in tkinter and liked it so much I duplicated the interface. It's "tight", clean, and has a nice dark look and feel.
|
|
|
|
This Recipe also contains code that implements the button interactions so that you'll have a template to build from.
|
|
|
|
In other GUI frameworks this program would be most likely "event driven" with callback functions being used to communicate button events. The "event loop" would be handled by the GUI engine. If code already existed that used a call-back mechanism, the loop in the example code below could simply call these callback functions directly based on the button text it receives in the window.Read call.
|
|
|
|

|
|
|
|
|
|
import PySimpleGUI as sg
|
|
"""
|
|
Demonstrates using a "tight" layout with a Dark theme.
|
|
Shows how button states can be controlled by a user application. The program manages the disabled/enabled
|
|
states for buttons and changes the text color to show greyed-out (disabled) buttons
|
|
"""
|
|
|
|
sg.ChangeLookAndFeel('Dark')
|
|
sg.SetOptions(element_padding=(0,0))
|
|
|
|
layout = [[sg.T('User:', pad=((3,0),0)), sg.OptionMenu(values = ('User 1', 'User 2'), size=(20,1)), sg.T('0', size=(8,1))],
|
|
[sg.T('Customer:', pad=((3,0),0)), sg.OptionMenu(values=('Customer 1', 'Customer 2'), size=(20,1)), sg.T('1', size=(8,1))],
|
|
[sg.T('Notes:', pad=((3,0),0)), sg.In(size=(44,1), background_color='white', text_color='black')],
|
|
[sg.ReadButton('Start', button_color=('white', 'black'), key='Start'),
|
|
sg.ReadButton('Stop', button_color=('white', 'black'), key='Stop'),
|
|
sg.ReadButton('Reset', button_color=('white', 'firebrick3'), key='Reset'),
|
|
sg.ReadButton('Submit', button_color=('white', 'springgreen4'), key='Submit')]
|
|
]
|
|
|
|
window = sg.Window("Time Tracker", default_element_size=(12,1), text_justification='r', auto_size_text=False, auto_size_buttons=False,
|
|
default_button_element_size=(12,1))
|
|
window.Layout(layout)
|
|
window.Finalize()
|
|
window.FindElement('Stop').Update(disabled=True)
|
|
window.FindElement('Reset').Update(disabled=True)
|
|
window.FindElement('Submit').Update(disabled=True)
|
|
recording = have_data = False
|
|
while True:
|
|
button, values = window.Read()
|
|
print(button)
|
|
if button is None:
|
|
exit(69)
|
|
if button is 'Start':
|
|
window.FindElement('Start').Update(disabled=True)
|
|
window.FindElement('Stop').Update(disabled=False)
|
|
window.FindElement('Reset').Update(disabled=False)
|
|
window.FindElement('Submit').Update(disabled=True)
|
|
recording = True
|
|
elif button is 'Stop' and recording:
|
|
window.FindElement('Stop').Update(disabled=True)
|
|
window.FindElement('Start').Update(disabled=False)
|
|
window.FindElement('Submit').Update(disabled=False)
|
|
recording = False
|
|
have_data = True
|
|
elif button is 'Reset':
|
|
window.FindElement('Stop').Update(disabled=True)
|
|
window.FindElement('Start').Update(disabled=False)
|
|
window.FindElement('Submit').Update(disabled=True)
|
|
window.FindElement('Reset').Update(disabled=False)
|
|
recording = False
|
|
have_data = False
|
|
elif button is 'Submit' and have_data:
|
|
window.FindElement('Stop').Update(disabled=True)
|
|
window.FindElement('Start').Update(disabled=False)
|
|
window.FindElement('Submit').Update(disabled=True)
|
|
window.FindElement('Reset').Update(disabled=False)
|
|
recording = False
|
|
|
|
## Password Protection For Scripts
|
|
|
|
You get 2 scripts in one.
|
|
|
|
Use the upper half to generate your hash code. Then paste it into the code in the lower half. Copy and paste lower 1/2 into your code to get password protection for your script without putting the password into your source code.
|
|
|
|

|
|
|
|

|
|
|
|
import PySimpleGUI as sg
|
|
import hashlib
|
|
|
|
'''
|
|
Create a secure login for your scripts without having to include your password in the program. Create an SHA1 hash code for your password using the GUI. Paste into variable in final program
|
|
1. Choose a password
|
|
2. Generate a hash code for your chosen password by running program and entering 'gui' as the password
|
|
3. Type password into the GUI
|
|
4. Copy and paste hash code Window GUI into variable named login_password_hash
|
|
5. Run program again and test your login!
|
|
'''
|
|
|
|
# Use this GUI to get your password's hash code
|
|
def HashGeneratorGUI():
|
|
layout = [[sg.T('Password Hash Generator', size=(30,1), font='Any 15')],
|
|
[sg.T('Password'), sg.In(key='password')],
|
|
[sg.T('SHA Hash'), sg.In('', size=(40,1), key='hash')],
|
|
]
|
|
|
|
window = sg.Window('SHA Generator', auto_size_text=False, default_element_size=(10,1),
|
|
text_justification='r', return_keyboard_events=True, grab_anywhere=False).Layout(layout)
|
|
|
|
|
|
while True:
|
|
button, values = window.Read()
|
|
if button is None:
|
|
exit(69)
|
|
|
|
password = values['password']
|
|
try:
|
|
password_utf = password.encode('utf-8')
|
|
sha1hash = hashlib.sha1()
|
|
sha1hash.update(password_utf)
|
|
password_hash = sha1hash.hexdigest()
|
|
window.FindElement('hash').Update(password_hash)
|
|
except:
|
|
pass
|
|
|
|
# ----------------------------- Paste this code into your program / script -----------------------------
|
|
# determine if a password matches the secret password by comparing SHA1 hash codes
|
|
def PasswordMatches(password, hash):
|
|
password_utf = password.encode('utf-8')
|
|
sha1hash = hashlib.sha1()
|
|
sha1hash.update(password_utf)
|
|
password_hash = sha1hash.hexdigest()
|
|
if password_hash == hash:
|
|
return True
|
|
else:
|
|
return False
|
|
|
|
login_password_hash = '5baa61e4c9b93f3f0682250b6cf8331b7ee68fd8'
|
|
password = sg.PopupGetText('Password', password_char='*')
|
|
if password == 'gui': # Remove when pasting into your program
|
|
HashGeneratorGUI() # Remove when pasting into your program
|
|
exit(69) # Remove when pasting into your program
|
|
if PasswordMatches(password, login_password_hash):
|
|
print('Login SUCCESSFUL')
|
|
else:
|
|
print('Login FAILED!!')
|
|
|
|
|
|
## Desktop Floating Toolbar
|
|
|
|
#### Hiding your windows commmand window
|
|
For this and the Time & CPU Widgets you may wish to consider using a tool or technique that will hide your Windows Command Prompt window. I recommend the techniques found on this site:
|
|
|
|
[http://www.robvanderwoude.com/battech_hideconsole.php](http://www.robvanderwoude.com/battech_hideconsole.php)
|
|
|
|
At the moment I'm using the technique that involves wscript and a script named RunNHide.vbs. They are working beautifully. I'm using a hotkey program and launch by using this script with the command "python.exe insert_program_here.py". I guess the next widget should be one that shows all the programs launched this way so you can kill any bad ones. If you don't properly catch the exit button on your window then your while loop is going to keep on working while your window is no longer there so be careful in your code to always have exit explicitly handled.
|
|
|
|
|
|
### Floating toolbar
|
|
|
|
This is a cool one! (Sorry about the code pastes... I'm working in it)
|
|
|
|
Impress your friends at what a tool-wizard you are by popping a custom toolbar that you keep in the corner of your screen. It stays on top of all your other windows.
|
|
|
|
|
|
|
|
|
|

|
|
|
|
You can easily change colors to match your background by changing a couple of parameters in the code.
|
|
|
|

|
|
|
|
|
|
import PySimpleGUI as sg
|
|
import subprocess
|
|
import os
|
|
import sys
|
|
|
|
"""
|
|
Demo_Toolbar - A floating toolbar with quick launcher One cool PySimpleGUI demo. Shows borderless windows, grab_anywhere, tight button layout
|
|
You can setup a specific program to launch when a button is clicked, or use the Combobox to select a .py file found in the root folder, and run that file. """
|
|
|
|
ROOT_PATH = './'
|
|
|
|
def Launcher():
|
|
|
|
def print(line):
|
|
window.FindElement('output').Update(line)
|
|
|
|
sg.ChangeLookAndFeel('Dark')
|
|
|
|
namesonly = [f for f in os.listdir(ROOT_PATH) if f.endswith('.py') ]
|
|
|
|
sg.SetOptions(element_padding=(0,0), button_element_size=(12,1), auto_size_buttons=False)
|
|
layout = [[sg.Combo(values=namesonly, size=(35,30), key='demofile'),
|
|
sg.ReadButton('Run', button_color=('white', '#00168B')),
|
|
sg.ReadButton('Program 1'),
|
|
sg.ReadButton('Program 2'),
|
|
sg.ReadButton('Program 3', button_color=('white', '#35008B')),
|
|
sg.Button('EXIT', button_color=('white','firebrick3'))],
|
|
[sg.T('', text_color='white', size=(50,1), key='output')]]
|
|
|
|
window = sg.Window('Floating Toolbar', no_titlebar=True, keep_on_top=True).Layout(layout)
|
|
|
|
# ---===--- Loop taking in user input (buttons) --- #
|
|
while True:
|
|
(button, value) = window.Read()
|
|
if button == 'EXIT' or button is None:
|
|
break # exit button clicked
|
|
if button == 'Program 1':
|
|
print('Run your program 1 here!')
|
|
elif button == 'Program 2':
|
|
print('Run your program 2 here!')
|
|
elif button == 'Run':
|
|
file = value['demofile']
|
|
print('Launching %s'%file)
|
|
ExecuteCommandSubprocess('python', os.path.join(ROOT_PATH, file))
|
|
else:
|
|
print(button)
|
|
|
|
def ExecuteCommandSubprocess(command, *args, wait=False):
|
|
try:
|
|
if sys.platwindow == 'linux':
|
|
arg_string = ''
|
|
for arg in args:
|
|
arg_string += ' ' + str(arg)
|
|
sp = subprocess.Popen(['python3' + arg_string, ], shell=True, stdout=subprocess.PIPE, stderr=subprocess.PIPE)
|
|
else:
|
|
sp = subprocess.Popen([command, list(args)], shell=True, stdout=subprocess.PIPE, stderr=subprocess.PIPE)
|
|
|
|
if wait:
|
|
out, err = sp.communicate()
|
|
if out:
|
|
print(out.decode("utf-8"))
|
|
if err:
|
|
print(err.decode("utf-8"))
|
|
except: pass
|
|
|
|
|
|
|
|
if __name__ == '__main__':
|
|
Launcher()
|
|
|
|
|
|
|
|
|
|
## Desktop Floating Widget - Timer
|
|
|
|
This is a little widget you can leave running on your desktop. Will hopefully see more of these for things like checking email, checking server pings, displaying system information, dashboards, etc
|
|
.
|
|
Much of the code is handling the button states in a fancy way. It could be much simpler if you don't change the button text based on state.
|
|
|
|

|
|
|
|
import PySimpleGUI as sg
|
|
import time
|
|
|
|
"""
|
|
Timer Desktop Widget Creates a floating timer that is always on top of other windows You move it by grabbing anywhere on the window Good example of how to do a non-blocking, polling program using PySimpleGUI Can be used to poll hardware when running on a Pi NOTE - you will get a warning message printed when you exit using exit button. It will look something like: invalid command name \"1616802625480StopMove\"
|
|
"""
|
|
|
|
|
|
# ---------------- Create window ----------------
|
|
sg.ChangeLookAndFeel('Black')
|
|
sg.SetOptions(element_padding=(0, 0))
|
|
|
|
layout = [[sg.Text('')],
|
|
[sg.Text('', size=(8, 2), font=('Helvetica', 20), justification='center', key='text')],
|
|
[sg.ReadButton('Pause', key='button', button_color=('white', '#001480')),
|
|
sg.ReadButton('Reset', button_color=('white', '#007339'), key='Reset'),
|
|
sg.Exit(button_color=('white', 'firebrick4'), key='Exit')]]
|
|
|
|
window = sg.Window('Running Timer', no_titlebar=True, auto_size_buttons=False, keep_on_top=True, grab_anywhere=True).Layout(layout)
|
|
|
|
|
|
# ---------------- main loop ----------------
|
|
current_time = 0
|
|
paused = False
|
|
start_time = int(round(time.time() * 100))
|
|
while (True):
|
|
# --------- Read and update window --------
|
|
if not paused:
|
|
button, values = window.ReadNonBlocking()
|
|
current_time = int(round(time.time() * 100)) - start_time
|
|
else:
|
|
button, values = window.Read()
|
|
if button == 'button':
|
|
button = window.FindElement(button).GetText()
|
|
# --------- Do Button Operations --------
|
|
if values is None or button == 'Exit':
|
|
break
|
|
if button is 'Reset':
|
|
start_time = int(round(time.time() * 100))
|
|
current_time = 0
|
|
paused_time = start_time
|
|
elif button == 'Pause':
|
|
paused = True
|
|
paused_time = int(round(time.time() * 100))
|
|
element = window.FindElement('button')
|
|
element.Update(text='Run')
|
|
elif button == 'Run':
|
|
paused = False
|
|
start_time = start_time + int(round(time.time() * 100)) - paused_time
|
|
element = window.FindElement('button')
|
|
element.Update(text='Pause')
|
|
|
|
# --------- Display timer in window --------
|
|
window.FindElement('text').Update('{:02d}:{:02d}.{:02d}'.format((current_time // 100) // 60,
|
|
(current_time // 100) % 60,
|
|
current_time % 100))
|
|
time.sleep(.01)
|
|
|
|
# --------- After loop --------
|
|
|
|
# Broke out of main loop. Close the window.
|
|
window.CloseNonBlocking()
|
|
|
|
## Desktop Floating Widget - CPU Utilization
|
|
|
|
Like the Timer widget above, this script can be kept running. You will need the package psutil installed in order to run this Recipe.
|
|
The spinner changes the number of seconds between reads. Note that you will get an error message printed when exiting because the window does not have have a titlebar. It's a known problem.
|
|
|
|
|
|

|
|
|
|
|
|
|
|
import PySimpleGUI as sg
|
|
import psutil
|
|
|
|
# ---------------- Create Window ----------------
|
|
sg.ChangeLookAndFeel('Black')
|
|
layout = [[sg.Text('')],
|
|
[sg.Text('', size=(8, 2), font=('Helvetica', 20), justification='center', key='text')],
|
|
[sg.Exit(button_color=('white', 'firebrick4'), pad=((15,0), 0)), sg.Spin([x+1 for x in range(10)], 1, key='spin')]]
|
|
|
|
window = sg.Window('Running Timer', no_titlebar=True, auto_size_buttons=False, keep_on_top=True, grab_anywhere=True).Layout(layout)
|
|
|
|
|
|
# ---------------- main loop ----------------
|
|
while (True):
|
|
# --------- Read and update window --------
|
|
button, values = window.ReadNonBlocking()
|
|
|
|
# --------- Do Button Operations --------
|
|
if values is None or button == 'Exit':
|
|
break
|
|
try:
|
|
interval = int(values['spin'])
|
|
except:
|
|
interval = 1
|
|
|
|
cpu_percent = psutil.cpu_percent(interval=interval)
|
|
|
|
# --------- Display timer in window --------
|
|
|
|
window.FindElement('text').Update(f'CPU {cpu_percent:02.0f}%')
|
|
|
|
# Broke out of main loop. Close the window.
|
|
window.CloseNonBlocking()
|
|
|
|
## Menus
|
|
|
|
Menus are nothing more than buttons that live in a menu-bar. When you click on a menu item, you get back a "button" with that menu item's text, just as you would had that text been on a button.
|
|
|
|
Menu's are defined separately from the GUI window. To add one to your window, simply insert sg.Menu(menu_layout). The menu definition is a list of menu choices and submenus. They are a list of lists. Copy the Recipe and play with it. You'll eventually get when you're looking for.
|
|
|
|
If you double click the dashed line at the top of the list of choices, that menu will tear off and become a floating toolbar. How cool!
|
|
|
|
|
|

|
|
|
|
|
|
|
|
import PySimpleGUI as sg
|
|
|
|
sg.ChangeLookAndFeel('LightGreen')
|
|
sg.SetOptions(element_padding=(0, 0))
|
|
|
|
# ------ Menu Definition ------ #
|
|
menu_def = [['File', ['Open', 'Save', 'Exit' ]],
|
|
['Edit', ['Paste', ['Special', 'Normal', ], 'Undo'], ],
|
|
['Help', 'About...'], ]
|
|
|
|
# ------ GUI Defintion ------ #
|
|
layout = [
|
|
[sg.Menu(menu_def)],
|
|
[sg.Output(size=(60, 20))]
|
|
]
|
|
|
|
window = sg.Window("Windows-like program", default_element_size=(12, 1), auto_size_text=False, auto_size_buttons=False,
|
|
default_button_element_size=(12, 1)).Layout(layout)
|
|
|
|
# ------ Loop & Process button menu choices ------ #
|
|
while True:
|
|
button, values = window.Read()
|
|
if button == None or button == 'Exit':
|
|
break
|
|
print('Button = ', button)
|
|
# ------ Process menu choices ------ #
|
|
if button == 'About...':
|
|
sg.Popup('About this program', 'Version 1.0', 'PySimpleGUI rocks...')
|
|
elif button == 'Open':
|
|
filename = sg.PopupGetFile('file to open', no_window=True)
|
|
print(filename)
|
|
|
|
## Graphing with Graph Element
|
|
|
|
Use the Graph Element to draw points, lines, circles, rectangles using ***your*** coordinate systems rather than the underlying graphics coordinates.
|
|
|
|
In this example we're defining our graph to be from -100, -100 to +100,+100. That means that zero is in the middle of the drawing. You define this graph description in your call to Graph.
|
|
|
|
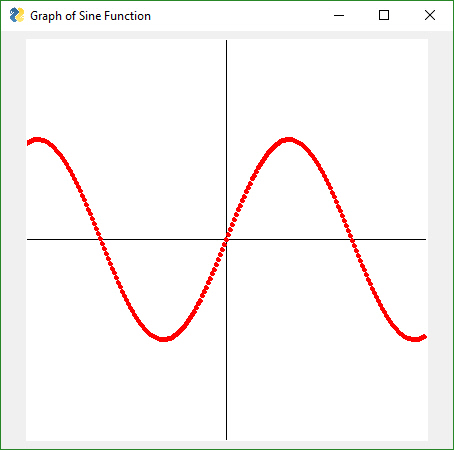
|
|
|
|
|
|
|
|
import math
|
|
import PySimpleGUI as sg
|
|
|
|
layout = [[sg.Graph(canvas_size=(400, 400), graph_bottom_left=(-100,-100), graph_top_right=(100,100), background_color='white', key='graph')],]
|
|
|
|
window = sg.Window('Graph of Sine Function').Layout(layout)
|
|
window.Finalize()
|
|
graph = window.FindElement('graph')
|
|
|
|
graph.DrawLine((-100,0), (100,0))
|
|
graph.DrawLine((0,-100), (0,100))
|
|
|
|
for x in range(-100,100):
|
|
y = math.sin(x/20)*50
|
|
graph.DrawPoint((x,y), color='red')
|
|
|
|
button, values = window.Read()
|
|
|
|
|
|
## Creating a Windows .EXE File
|
|
|
|
It's possible to create a single .EXE file that can be distributed to Windows users. There is no requirement to install the Python interpreter on the PC you wish to run it on. Everything it needs is in the one EXE file, assuming you're running a somewhat up to date version of Windows.
|
|
|
|
Installation of the packages, you'll need to install PySimpleGUI and PyInstaller (you need to install only once)
|
|
|
|
pip install PySimpleGUI
|
|
pip install PyInstaller
|
|
|
|
To create your EXE file from your program that uses PySimpleGUI, `my_program.py`, enter this command in your Windows command prompt:
|
|
|
|
pyinstaller -wF my_program.py
|
|
|
|
You will be left with a single file, `my_program.exe`, located in a folder named `dist` under the folder where you executed the `pyinstaller` command.
|
|
|
|
That's all... Run your `my_program.exe` file on the Windows machine of your choosing.
|
|
|
|
> "It's just that easy."
|
|
>
|
|
(famous last words that screw up just about anything being referenced)
|
|
|
|
Your EXE file should run without creating a "shell window". Only the GUI window should show up on your taskbar. |