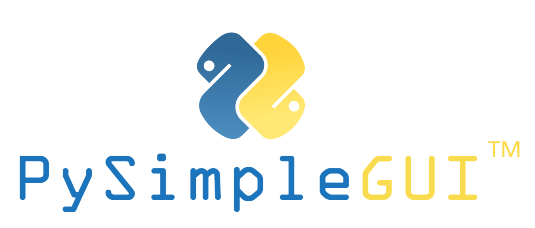
Python GUIs for Humans
Want to master
PySimpleGUI?
Sign up to the official
course on
apply coupon for discount:
D5570C66DBD8E42C7963






