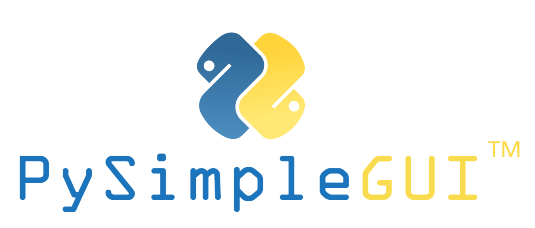PySimpleGUI Needs Your Help!
Please don't scroll away!
Hi... it's Mike, the guy that invented, wrote the code for the ports, the documentation, maintains and expands the code, and recorded the YouTube videos and other materials you see.
Your help, valued user, is needed to keep the project open. The financial situation is dire and on the current course, the project will close in March 2022. When I released PySimpleGUI in 2018, I decided to work full-time on the project. The < $100 that is typically received monthly doesn't cover the ongoing project costs, and pays none of my basic costs of living. It's clearly not sustainable and the end is in sight unless something changes dramatically. Our support engineer has been so generous in donating his time. Everyone else that's worked on the project has been paid. The Udemy course I’ve been developing the past 12 months is nearly complete and will help provide some income. A HUGE “Thank You” to everyone that’s supported the project through financial donations and the wonderful messages sent showing your appreciation. I would like the project to live on and need your help to make that happen. Please consider sponsoring or donating so that PySimpleGUI doesn't end. Thank you to everyone that's made this journey so enjoyable.