Fixed up new function names, added new Sine Wave Recipe
This commit is contained in:
parent
560dc0b8ca
commit
864e1ce08f
1 changed files with 120 additions and 94 deletions
146
docs/cookbook.md
146
docs/cookbook.md
|
|
@ -80,7 +80,7 @@ Quickly add a GUI allowing the user to browse for a filename if a filename is no
|
|||
import sys
|
||||
|
||||
if len(sys.argv) == 1:
|
||||
button, (fname,) = sg.FlexForm('My Script').LayoutAndRead([[sg.T('Document to open')],
|
||||
button, (fname,) = sg.FlexForm('My Script').LayoutAndRead([[sg.Text('Document to open')],
|
||||
[sg.In(), sg.FileBrowse()],
|
||||
[sg.Open(), sg.Cancel()]])
|
||||
else:
|
||||
|
|
@ -223,7 +223,7 @@ An async form that has a button read loop. A Text Element is updated periodical
|
|||
# create a text element that will be updated periodically
|
||||
form_rows = [[sg.Text('Stopwatch', size=(20, 2), justification='center')],
|
||||
[sg.Text('', size=(10, 2), font=('Helvetica', 20), justification='center', key='output')],
|
||||
[sg.T(' ' * 5), sg.ReadFormButton('Start/Stop', focus=True), sg.Quit()]]
|
||||
[sg.T(' ' * 5), sg.ReadButton('Start/Stop', focus=True), sg.Quit()]]
|
||||
|
||||
form.LayoutAndRead(form_rows, non_blocking=True)
|
||||
|
||||
|
|
@ -269,7 +269,7 @@ The architecture of some programs works better with button callbacks instead of
|
|||
form = sg.FlexForm('Button callback example')
|
||||
# Layout the design of the GUI
|
||||
layout = [[sg.Text('Please click a button')],
|
||||
[sg.ReadFormButton('1'), sg.ReadFormButton('2'), sg.Quit()]]
|
||||
[sg.ReadButton('1'), sg.ReadButton('2'), sg.Quit()]]
|
||||
# Show the form to the user
|
||||
form.Layout(layout)
|
||||
|
||||
|
|
@ -282,7 +282,7 @@ The architecture of some programs works better with button callbacks instead of
|
|||
button1()
|
||||
elif button == '2':
|
||||
button2()
|
||||
elif button =='Quit' or button is None:
|
||||
elif button =='Quit' or button == None:
|
||||
break
|
||||
|
||||
# All done!
|
||||
|
|
@ -387,13 +387,13 @@ Buttons can have PNG of GIF images on them. This Media Player recipe requires 4
|
|||
# define layout of the rows
|
||||
layout = [[sg.Text('Media File Player', size=(17, 1), font=("Helvetica", 25))],
|
||||
[sg.Text('', size=(15, 2), font=("Helvetica", 14), key='output')],
|
||||
[sg.ReadFormButton('Restart Song', button_color=(background, background),
|
||||
[sg.ReadButton('Restart Song', button_color=(background, background),
|
||||
image_filename=image_restart, image_size=(50, 50), image_subsample=2, border_width=0),
|
||||
sg.Text(' ' * 2),
|
||||
sg.ReadFormButton('Pause', button_color=(background, background),
|
||||
sg.ReadButton('Pause', button_color=(background, background),
|
||||
image_filename=image_pause, image_size=(50, 50), image_subsample=2, border_width=0),
|
||||
sg.Text(' ' * 2),
|
||||
sg.ReadFormButton('Next', button_color=(background, background),
|
||||
sg.ReadButton('Next', button_color=(background, background),
|
||||
image_filename=image_next, image_size=(50, 50), image_subsample=2, border_width=0),
|
||||
sg.Text(' ' * 2),
|
||||
sg.Text(' ' * 2), sg.SimpleButton('Exit', button_color=(background, background),
|
||||
|
|
@ -429,7 +429,7 @@ Buttons can have PNG of GIF images on them. This Media Player recipe requires 4
|
|||
form.FindElement('output).Update(button)
|
||||
----
|
||||
## Script Launcher - Persistent Form
|
||||
This form doesn't close after button clicks. To achieve this the buttons are specified as `sg.ReadFormButton` instead of `sg.SimpleButton`. The exception to this is the EXIT button. Clicking it will close the form. This program will run commands and display the output in the scrollable window.
|
||||
This form doesn't close after button clicks. To achieve this the buttons are specified as `sg.ReadButton` instead of `sg.SimpleButton`. The exception to this is the EXIT button. Clicking it will close the form. This program will run commands and display the output in the scrollable window.
|
||||
|
||||

|
||||
|
||||
|
|
@ -443,8 +443,8 @@ This form doesn't close after button clicks. To achieve this the buttons are sp
|
|||
layout = [
|
||||
[sg.Text('Script output....', size=(40, 1))],
|
||||
[sg.Output(size=(88, 20))],
|
||||
[sg.ReadFormButton('script1'), sg.ReadFormButton('script2'), sg.SimpleButton('EXIT')],
|
||||
[sg.Text('Manual command', size=(15,1)), sg.InputText(focus=True), sg.ReadFormButton('Run', bind_return_key=True)]
|
||||
[sg.ReadButton('script1'), sg.ReadButton('script2'), sg.SimpleButton('EXIT')],
|
||||
[sg.Text('Manual command', size=(15,1)), sg.InputText(focus=True), sg.ReadButton('Run', bind_return_key=True)]
|
||||
]
|
||||
|
||||
form.Layout(layout)
|
||||
|
|
@ -622,7 +622,7 @@ This simple program keep a form open, taking input values until the user termina
|
|||
[sg.Txt('_' * 10)],
|
||||
[sg.In(size=(8,1), key='denominator')],
|
||||
[sg.Txt('', size=(8,1), key='output') ],
|
||||
[sg.ReadFormButton('Calculate', bind_return_key=True)]]
|
||||
[sg.ReadButton('Calculate', bind_return_key=True)]]
|
||||
|
||||
form.Layout(layout)
|
||||
|
||||
|
|
@ -659,7 +659,7 @@ The Canvas Element is one of the few tkinter objects that are directly accessibl
|
|||
|
||||
layout = [
|
||||
[sg.Canvas(size=(100, 100), background_color='red', key= 'canvas')],
|
||||
[sg.T('Change circle color to:'), sg.ReadFormButton('Red'), sg.ReadFormButton('Blue')]
|
||||
[sg.T('Change circle color to:'), sg.ReadButton('Red'), sg.ReadButton('Blue')]
|
||||
]
|
||||
|
||||
form = sg.FlexForm('Canvas test')
|
||||
|
|
@ -673,9 +673,9 @@ The Canvas Element is one of the few tkinter objects that are directly accessibl
|
|||
button, values = form.Read()
|
||||
if button is None:
|
||||
break
|
||||
if button is 'Blue':
|
||||
if button == 'Blue':
|
||||
canvas.TKCanvas.itemconfig(cir, fill="Blue")
|
||||
elif button is 'Red':
|
||||
elif button == 'Red':
|
||||
canvas.TKCanvas.itemconfig(cir, fill="Red")
|
||||
|
||||
|
||||
|
|
@ -685,7 +685,7 @@ This Recipe implements a Raspberry Pi touchscreen based keypad entry. As the di
|
|||
There are a number of features used in this Recipe including:
|
||||
* Default Element Size
|
||||
* auto_size_buttons
|
||||
* ReadFormButton
|
||||
* ReadButton
|
||||
* Dictionary Return values
|
||||
* Update of Elements in form (Input, Text)
|
||||
* do_not_clear of Input Elements
|
||||
|
|
@ -700,17 +700,17 @@ There are a number of features used in this Recipe including:
|
|||
# Demonstrates a number of PySimpleGUI features including:
|
||||
# Default element size
|
||||
# auto_size_buttons
|
||||
# ReadFormButton
|
||||
# ReadButton
|
||||
# Dictionary return values
|
||||
# Update of elements in form (Text, Input)
|
||||
# do_not_clear of Input elements
|
||||
|
||||
layout = [[sg.Text('Enter Your Passcode')],
|
||||
[sg.Input(size=(10, 1), do_not_clear=True, justification='right', key='input')],
|
||||
[sg.ReadFormButton('1'), sg.ReadFormButton('2'), sg.ReadFormButton('3')],
|
||||
[sg.ReadFormButton('4'), sg.ReadFormButton('5'), sg.ReadFormButton('6')],
|
||||
[sg.ReadFormButton('7'), sg.ReadFormButton('8'), sg.ReadFormButton('9')],
|
||||
[sg.ReadFormButton('Submit'), sg.ReadFormButton('0'), sg.ReadFormButton('Clear')],
|
||||
[sg.ReadButton('1'), sg.ReadButton('2'), sg.ReadButton('3')],
|
||||
[sg.ReadButton('4'), sg.ReadButton('5'), sg.ReadButton('6')],
|
||||
[sg.ReadButton('7'), sg.ReadButton('8'), sg.ReadButton('9')],
|
||||
[sg.ReadButton('Submit'), sg.ReadButton('0'), sg.ReadButton('Clear')],
|
||||
[sg.Text('', size=(15, 1), font=('Helvetica', 18), text_color='red', key='out')],
|
||||
]
|
||||
|
||||
|
|
@ -723,12 +723,12 @@ There are a number of features used in this Recipe including:
|
|||
button, values = form.Read() # read the form
|
||||
if button is None: # if the X button clicked, just exit
|
||||
break
|
||||
if button is 'Clear': # clear keys if clear button
|
||||
if button == 'Clear': # clear keys if clear button
|
||||
keys_entered = ''
|
||||
elif button in '1234567890':
|
||||
keys_entered = values['input'] # get what's been entered so far
|
||||
keys_entered += button # add the new digit
|
||||
elif button is 'Submit':
|
||||
elif button == 'Submit':
|
||||
keys_entered = values['input']
|
||||
form.FindElement('out').Update(keys_entered) # output the final string
|
||||
|
||||
|
|
@ -760,7 +760,7 @@ Use the Canvas Element to create an animated graph. The code is a bit tricky to
|
|||
|
||||
layout = [[g.Text('Animated Matplotlib', size=(40, 1), justification='center', font='Helvetica 20')],
|
||||
[g.Canvas(size=(640, 480), key='canvas')],
|
||||
[g.ReadFormButton('Exit', size=(10, 2), pad=((280, 0), 3), font='Helvetica 14')]]
|
||||
[g.ReadButton('Exit', size=(10, 2), pad=((280, 0), 3), font='Helvetica 14')]]
|
||||
|
||||
# create the form and show it without the plot
|
||||
form = g.FlexForm('Demo Application - Embedding Matplotlib In PySimpleGUI')
|
||||
|
|
@ -775,7 +775,7 @@ Use the Canvas Element to create an animated graph. The code is a bit tricky to
|
|||
dpts = [randint(0, 10) for x in range(10000)]
|
||||
for i in range(len(dpts)):
|
||||
button, values = form.ReadNonBlocking()
|
||||
if button is 'Exit' or values is None:
|
||||
if button == 'Exit' or values is None:
|
||||
exit(69)
|
||||
|
||||
ax.cla()
|
||||
|
|
@ -894,10 +894,10 @@ In other GUI frameworks this program would be most likely "event driven" with ca
|
|||
layout = [[sg.T('User:', pad=((3,0),0)), sg.OptionMenu(values = ('User 1', 'User 2'), size=(20,1)), sg.T('0', size=(8,1))],
|
||||
[sg.T('Customer:', pad=((3,0),0)), sg.OptionMenu(values=('Customer 1', 'Customer 2'), size=(20,1)), sg.T('1', size=(8,1))],
|
||||
[sg.T('Notes:', pad=((3,0),0)), sg.In(size=(44,1), background_color='white', text_color='black')],
|
||||
[sg.ReadFormButton('Start', button_color=('white', 'black'), key='start'),
|
||||
sg.ReadFormButton('Stop', button_color=('gray34', 'black'), key='stop'),
|
||||
sg.ReadFormButton('Reset', button_color=('gray', 'firebrick3'), key='reset'),
|
||||
sg.ReadFormButton('Submit', button_color=('gray34', 'springgreen4'), key='submit')]
|
||||
[sg.ReadButton('Start', button_color=('white', 'black'), key='start'),
|
||||
sg.ReadButton('Stop', button_color=('gray34', 'black'), key='stop'),
|
||||
sg.ReadButton('Reset', button_color=('gray', 'firebrick3'), key='reset'),
|
||||
sg.ReadButton('Submit', button_color=('gray34', 'springgreen4'), key='submit')]
|
||||
]
|
||||
|
||||
form = sg.FlexForm("Time Tracker", default_element_size=(12,1), text_justification='r', auto_size_text=False, auto_size_buttons=False,
|
||||
|
|
@ -908,25 +908,25 @@ In other GUI frameworks this program would be most likely "event driven" with ca
|
|||
button, values = form.Read()
|
||||
if button is None:
|
||||
exit(69)
|
||||
if button is 'Start':
|
||||
if button == 'Start':
|
||||
form.FindElement('start').Update(button_color=('gray34','black'))
|
||||
form.FindElement('stop').Update(button_color=('white', 'black'))
|
||||
form.FindElement('reset').Update(button_color=('white', 'firebrick3'))
|
||||
recording = True
|
||||
elif button is 'Stop' and recording:
|
||||
elif button == 'Stop' and recording:
|
||||
form.FindElement('stop').Update(button_color=('gray34','black'))
|
||||
form.FindElement('start').Update(button_color=('white', 'black'))
|
||||
form.FindElement('submit').Update(button_color=('white', 'springgreen4'))
|
||||
recording = False
|
||||
have_data = True
|
||||
elif button is 'Reset':
|
||||
elif button == 'Reset':
|
||||
form.FindElement('stop').Update(button_color=('gray34','black'))
|
||||
form.FindElement('start').Update(button_color=('white', 'black'))
|
||||
form.FindElement('submit').Update(button_color=('gray34', 'springgreen4'))
|
||||
form.FindElement('reset').Update(button_color=('gray34', 'firebrick3'))
|
||||
recording = False
|
||||
have_data = False
|
||||
elif button is 'Submit' and have_data:
|
||||
elif button == 'Submit' and have_data:
|
||||
form.FindElement('stop').Update(button_color=('gray34','black'))
|
||||
form.FindElement('start').Update(button_color=('white', 'black'))
|
||||
form.FindElement('submit').Update(button_color=('gray34', 'springgreen4'))
|
||||
|
|
@ -1052,10 +1052,10 @@ You can easily change colors to match your background by changing a couple of pa
|
|||
|
||||
sg.SetOptions(element_padding=(0,0), button_element_size=(12,1), auto_size_buttons=False)
|
||||
layout = [[sg.Combo(values=namesonly, size=(35,30), key='demofile'),
|
||||
sg.ReadFormButton('Run', button_color=('white', '#00168B')),
|
||||
sg.ReadFormButton('Program 1'),
|
||||
sg.ReadFormButton('Program 2'),
|
||||
sg.ReadFormButton('Program 3', button_color=('white', '#35008B')),
|
||||
sg.ReadButton('Run', button_color=('white', '#00168B')),
|
||||
sg.ReadButton('Program 1'),
|
||||
sg.ReadButton('Program 2'),
|
||||
sg.ReadButton('Program 3', button_color=('white', '#35008B')),
|
||||
sg.SimpleButton('EXIT', button_color=('white','firebrick3'))],
|
||||
[sg.T('', text_color='white', size=(50,1), key='output')]]
|
||||
|
||||
|
|
@ -1066,13 +1066,13 @@ You can easily change colors to match your background by changing a couple of pa
|
|||
# ---===--- Loop taking in user input (buttons) --- #
|
||||
while True:
|
||||
(button, value) = form.Read()
|
||||
if button is 'EXIT' or button is None:
|
||||
if button == 'EXIT' or button is None:
|
||||
break # exit button clicked
|
||||
if button is 'Program 1':
|
||||
if button == 'Program 1':
|
||||
print('Run your program 1 here!')
|
||||
elif button is 'Program 2':
|
||||
elif button == 'Program 2':
|
||||
print('Run your program 2 here!')
|
||||
elif button is 'Run':
|
||||
elif button == 'Run':
|
||||
file = value['demofile']
|
||||
print('Launching %s'%file)
|
||||
ExecuteCommandSubprocess('python', os.path.join(ROOT_PATH, file))
|
||||
|
|
@ -1117,49 +1117,53 @@ Much of the code is handling the button states in a fancy way. It could be much
|
|||
import time
|
||||
|
||||
"""
|
||||
Timer Desktop Widget Creates a floating timer that is always on top of other windows You move it by grabbing anywhere on the window Good example of how to do a non-blocking, polling program using PySimpleGUI Can be used to poll hardware when running on a Pi NOTE - you will get a warning message printed when you exit using exit button.
|
||||
It will look something like: invalid command name "1616802625480StopMove""""
|
||||
Timer Desktop Widget Creates a floating timer that is always on top of other windows You move it by grabbing anywhere on the window Good example of how to do a non-blocking, polling program using PySimpleGUI Can be used to poll hardware when running on a Pi NOTE - you will get a warning message printed when you exit using exit button. It will look something like: invalid command name \"1616802625480StopMove\"
|
||||
"""
|
||||
|
||||
|
||||
# ---------------- Create Form ----------------
|
||||
sg.ChangeLookAndFeel('Black')
|
||||
sg.SetOptions(element_padding=(0,0))
|
||||
# Make a form, but don't use context manager
|
||||
# Create the form layout
|
||||
sg.SetOptions(element_padding=(0, 0))
|
||||
|
||||
form_rows = [[sg.Text('')],
|
||||
[sg.Text('', size=(8, 2), font=('Helvetica', 20), justification='center', key='text')],
|
||||
[sg.ReadFormButton('Pause', key='button', button_color=('white', '#001480')), sg.ReadFormButton('Reset', button_color=('white', '#007339')), sg.Exit(button_color=('white','firebrick4'))]]
|
||||
# Layout the rows of the form and perform a read. Indicate the form is non-blocking!
|
||||
[sg.ReadFormButton('Pause', key='button', button_color=('white', '#001480')),
|
||||
sg.ReadFormButton('Reset', button_color=('white', '#007339'), key='Reset'),
|
||||
sg.Exit(button_color=('white', 'firebrick4'), key='Exit')]]
|
||||
|
||||
form = sg.FlexForm('Running Timer', no_titlebar=True, auto_size_buttons=False, keep_on_top=True, grab_anywhere=True)
|
||||
form.Layout(form_rows)
|
||||
#
|
||||
|
||||
# ---------------- main loop ----------------
|
||||
current_time = 0
|
||||
paused = False
|
||||
start_time = int(round(time.time()*100))
|
||||
start_time = int(round(time.time() * 100))
|
||||
while (True):
|
||||
# --------- Read and update window --------
|
||||
if not paused:
|
||||
button, values = form.ReadNonBlocking()
|
||||
current_time = int(round(time.time()*100)) - start_time
|
||||
current_time = int(round(time.time() * 100)) - start_time
|
||||
else:
|
||||
button, values = form.Read()
|
||||
if button == 'button':
|
||||
button = form.FindElement(button).GetText()
|
||||
# --------- Do Button Operations --------
|
||||
if values is None or button == 'Exit':
|
||||
break
|
||||
if button is 'Reset':
|
||||
start_time = int(round(time.time()*100))
|
||||
start_time = int(round(time.time() * 100))
|
||||
current_time = 0
|
||||
paused_time = start_time
|
||||
elif button == 'Pause':
|
||||
paused = True
|
||||
paused_time = int(round(time.time()*100))
|
||||
paused_time = int(round(time.time() * 100))
|
||||
element = form.FindElement('button')
|
||||
element.Update(new_text='Run')
|
||||
element.Update(text='Run')
|
||||
elif button == 'Run':
|
||||
paused = False
|
||||
start_time = start_time + int(round(time.time()*100)) - paused_time
|
||||
start_time = start_time + int(round(time.time() * 100)) - paused_time
|
||||
element = form.FindElement('button')
|
||||
element.Update(new_text='Pause')
|
||||
element.Update(text='Pause')
|
||||
|
||||
# --------- Display timer in window --------
|
||||
form.FindElement('text').Update('{:02d}:{:02d}.{:02d}'.format((current_time // 100) // 60,
|
||||
|
|
@ -1167,17 +1171,15 @@ Much of the code is handling the button states in a fancy way. It could be much
|
|||
current_time % 100))
|
||||
time.sleep(.01)
|
||||
|
||||
|
||||
# --------- After loop --------
|
||||
|
||||
# Broke out of main loop. Close the window.
|
||||
form.CloseNonBlockingForm()
|
||||
|
||||
|
||||
## Desktop Floating Widget - CPU Utilization
|
||||
|
||||
Like the Timer widget above, this script can be kept running. You will need the package psutil installed in order to run this Recipe.
|
||||
The spinner changes the number of seconds between reads.
|
||||
The spinner changes the number of seconds between reads. Note that you will get an error message printed when exiting because the window does not have have a titlebar. It's a known problem.
|
||||
|
||||
|
||||

|
||||
|
|
@ -1222,7 +1224,7 @@ The spinner changes the number of seconds between reads.
|
|||
|
||||
Menus are nothing more than buttons that live in a menu-bar. When you click on a menu item, you get back a "button" with that menu item's text, just as you would had that text been on a button.
|
||||
|
||||
Menu's are defined separately from the GUI form. To add one to your form, simply insert sg.Menu(menu_layout). The meny definition is a list of menu choices and submenus. They are a list of lists. Copy the Recipe and play with it. You'll eventualy get when you're looking for.
|
||||
Menu's are defined separately from the GUI form. To add one to your form, simply insert sg.Menu(menu_layout). The menu definition is a list of menu choices and submenus. They are a list of lists. Copy the Recipe and play with it. You'll eventually get when you're looking for.
|
||||
|
||||
If you double click the dashed line at the top of the list of choices, that menu will tear off and become a floating toolbar. How cool!
|
||||
|
||||
|
|
@ -1253,7 +1255,7 @@ If you double click the dashed line at the top of the list of choices, that menu
|
|||
# ------ Loop & Process button menu choices ------ #
|
||||
while True:
|
||||
button, values = form.Read()
|
||||
if button is None or button == 'Exit':
|
||||
if button == None or button == 'Exit':
|
||||
return
|
||||
print('Button = ', button)
|
||||
# ------ Process menu choices ------ #
|
||||
|
|
@ -1262,3 +1264,27 @@ If you double click the dashed line at the top of the list of choices, that menu
|
|||
elif button == 'Open':
|
||||
filename = sg.PopupGetFile('file to open', no_window=True)
|
||||
print(filename)
|
||||
|
||||
## Graphing with Graph Element
|
||||
|
||||
Use the Graph Element to draw points, lines, circles, rectangles using ***your*** coordinate systems rather than the underlying graphics coordinates.
|
||||
|
||||
In this example we're defining our graph to be from -100, -100 to +100,+100. That means that zero is in the middle of the drawing. You define this graph description in your call to Graph.
|
||||
|
||||
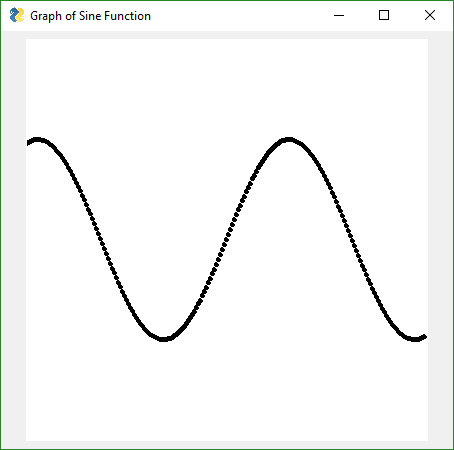
|
||||
|
||||
|
||||
import math
|
||||
import PySimpleGUI as sg
|
||||
|
||||
layout = [[sg.Graph(canvas_size=(400, 400), graph_bottom_left=(-100,-100), graph_top_right=(100,100), background_color='white', key='graph')],]
|
||||
|
||||
form = sg.FlexForm('Graph of Sine Function').Layout(layout)
|
||||
form.Finalize()
|
||||
graph = form.FindElement('graph')
|
||||
|
||||
for x in range(-100,100):
|
||||
y = math.sin(x/20)*50
|
||||
graph.DrawPoint((x,y))
|
||||
|
||||
button, values = form.Read()
|
||||
|
|
|
|||
Loading…
Add table
Add a link
Reference in a new issue