Merge pull request #183 from MikeTheWatchGuy/Dev-latest
Removed all externally created elements - replaced with calls to form…
This commit is contained in:
commit
728f64040b
1 changed files with 237 additions and 211 deletions
374
docs/cookbook.md
374
docs/cookbook.md
|
|
@ -115,87 +115,102 @@ Browse to get 2 file names that can be then compared. Uses a context manager
|
||||||
|
|
||||||
---------------
|
---------------
|
||||||
## Nearly All Widgets with Green Color Theme with Context Manager
|
## Nearly All Widgets with Green Color Theme with Context Manager
|
||||||
Example of nearly all of the widgets in a single form. Uses a customized color scheme. This recipe uses a context manager, the preferred method.
|
Example of nearly all of the widgets in a single form. Uses a customized color scheme. This recipe uses a context manager, ***the preferred method***.
|
||||||
|
|
||||||
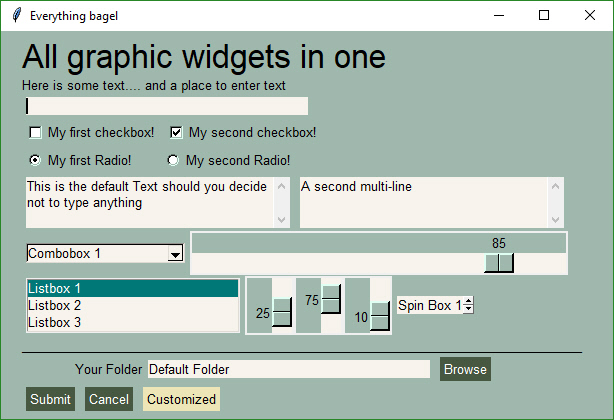
|
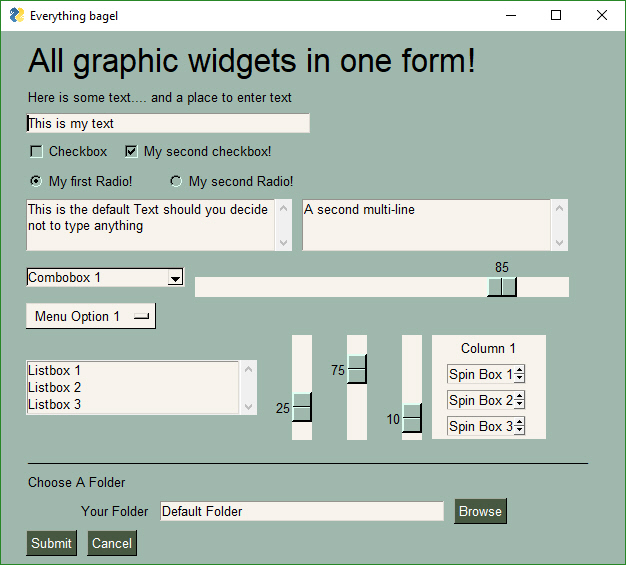
|
||||||
|
|
||||||
# Green & tan color scheme
|
|
||||||
sg.SetOptions(background_color='#9FB8AD',
|
|
||||||
text_element_background_color='#9FB8AD',
|
|
||||||
element_background_color='#9FB8AD',
|
|
||||||
input_elements_background_color='#F7F3EC',
|
|
||||||
button_color=('white', '#475841'),
|
|
||||||
border_width=0,
|
|
||||||
slider_border_width=0,
|
|
||||||
progress_meter_border_depth=0,
|
|
||||||
scrollbar_color='#F7F3EC')
|
|
||||||
|
|
||||||
with sg.FlexForm('Everything bagel', default_element_size=(40, 1)) as form:
|
|
||||||
layout = [
|
|
||||||
[sg.Text('All graphic widgets in one form!', size=(30, 1), font=("Helvetica", 25))],
|
|
||||||
[sg.Text('Here is some text.... and a place to enter text')],
|
|
||||||
[sg.InputText()],
|
|
||||||
[sg.Checkbox('My first checkbox!'), sg.Checkbox('My second checkbox!', default=True)],
|
|
||||||
[sg.Radio('My first Radio! ', "RADIO1", default=True), sg.Radio('My second Radio!', "RADIO1")],
|
|
||||||
[sg.Multiline(default_text='This is the default Text should you decide not to type anything', size=(35, 3)),
|
|
||||||
sg.Multiline(default_text='A second multi-line', size=(35, 3))],
|
|
||||||
[sg.InputCombo(('Combobox 1', 'Combobox 2'), size=(20, 3)),
|
|
||||||
sg.Slider(range=(1, 100), orientation='h', size=(34, 20), default_value=85)],
|
|
||||||
[sg.Listbox(values=('Listbox 1', 'Listbox 2', 'Listbox 3', 'Listbox 4'), size=(30, 3)),
|
|
||||||
sg.Slider(range=(1, 100), orientation='v', size=(5, 20), default_value=25),
|
|
||||||
sg.Slider(range=(1, 100), orientation='v', size=(5, 20), default_value=75),
|
|
||||||
sg.Slider(range=(1, 100), orientation='v', size=(5, 20), default_value=10),
|
|
||||||
sg.Spin(values=('Spin Box 1', '2', '3'), initial_value='Spin Box 1')],
|
|
||||||
[sg.Text('_' * 80)],
|
|
||||||
[sg.Text('Your Folder', size=(15, 1), auto_size_text=False, justification='right'),
|
|
||||||
sg.InputText('Default Folder'), sg.FolderBrowse()],
|
|
||||||
[sg.Submit(), sg.Cancel(), sg.SimpleButton('Customized', button_color=('black', '#EDE5B7'))]]
|
|
||||||
|
|
||||||
button, values = form.LayoutAndRead(layout)
|
|
||||||
-------------
|
|
||||||
### All Widgets No Context Manager
|
|
||||||
|
|
||||||
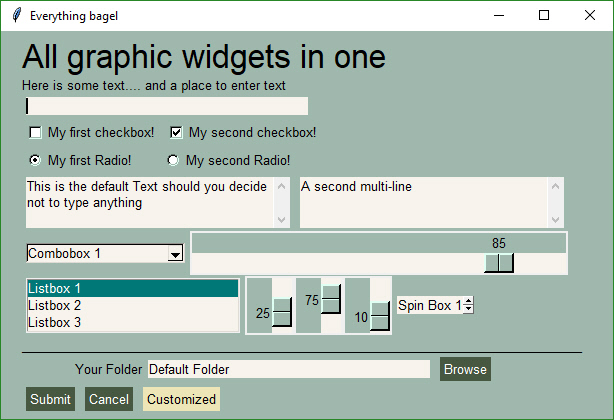
|
|
||||||
|
|
||||||
import PySimpleGUI as sg
|
import PySimpleGUI as sg
|
||||||
|
|
||||||
# Green & tan color scheme
|
sg.ChangeLookAndFeel('GreenTan')
|
||||||
sg.SetOptions(background_color='#9FB8AD',
|
|
||||||
text_element_background_color='#9FB8AD',
|
with sg.FlexForm('Everything bagel', default_element_size=(40, 1), grab_anywhere=False) as form:
|
||||||
element_background_color='#9FB8AD',
|
|
||||||
input_elements_background_color='#F7F3EC',
|
column1 = [[sg.Text('Column 1', background_color='#F7F3EC', justification='center', size=(10, 1))],
|
||||||
button_color=('white', '#475841'),
|
[sg.Spin(values=('Spin Box 1', '2', '3'), initial_value='Spin Box 1')],
|
||||||
border_width=0,
|
[sg.Spin(values=('Spin Box 1', '2', '3'), initial_value='Spin Box 2')],
|
||||||
slider_border_width=0,
|
[sg.Spin(values=('Spin Box 1', '2', '3'), initial_value='Spin Box 3')]]
|
||||||
progress_meter_border_depth=0,
|
|
||||||
scrollbar_color='#F7F3EC')
|
|
||||||
|
|
||||||
form = sg.FlexForm('Everything bagel', default_element_size=(40, 1))
|
|
||||||
layout = [
|
layout = [
|
||||||
[sg.Text('All graphic widgets in one form!', size=(30, 1), font=("Helvetica", 25))],
|
[sg.Text('All graphic widgets in one form!', size=(30, 1), font=("Helvetica", 25))],
|
||||||
[sg.Text('Here is some text.... and a place to enter text')],
|
[sg.Text('Here is some text.... and a place to enter text')],
|
||||||
[sg.InputText('This is my text')],
|
[sg.InputText('This is my text')],
|
||||||
[sg.Checkbox('My first checkbox!'), sg.Checkbox('My second checkbox!', default=True)],
|
[sg.Checkbox('Checkbox'), sg.Checkbox('My second checkbox!', default=True)],
|
||||||
[sg.Radio('My first Radio! ', "RADIO1", default=True), sg.Radio('My second Radio!', "RADIO1")],
|
[sg.Radio('My first Radio! ', "RADIO1", default=True), sg.Radio('My second Radio!', "RADIO1")],
|
||||||
[sg.Multiline(default_text='This is the default Text should you decide not to type anything', size=(35, 3)),
|
[sg.Multiline(default_text='This is the default Text should you decide not to type anything', size=(35, 3)),
|
||||||
sg.Multiline(default_text='A second multi-line', size=(35, 3))],
|
sg.Multiline(default_text='A second multi-line', size=(35, 3))],
|
||||||
[sg.InputCombo(('Combobox 1', 'Combobox 2'), size=(20, 3)),
|
[sg.InputCombo(('Combobox 1', 'Combobox 2'), size=(20, 1)),
|
||||||
sg.Slider(range=(1, 100), orientation='h', size=(34, 20), default_value=85)],
|
sg.Slider(range=(1, 100), orientation='h', size=(34, 20), default_value=85)],
|
||||||
|
[sg.InputOptionMenu(('Menu Option 1', 'Menu Option 2', 'Menu Option 3'))],
|
||||||
[sg.Listbox(values=('Listbox 1', 'Listbox 2', 'Listbox 3'), size=(30, 3)),
|
[sg.Listbox(values=('Listbox 1', 'Listbox 2', 'Listbox 3'), size=(30, 3)),
|
||||||
sg.Slider(range=(1, 100), orientation='v', size=(5, 20), default_value=25),
|
sg.Slider(range=(1, 100), orientation='v', size=(5, 20), default_value=25),
|
||||||
sg.Slider(range=(1, 100), orientation='v', size=(5, 20), default_value=75),
|
sg.Slider(range=(1, 100), orientation='v', size=(5, 20), default_value=75),
|
||||||
sg.Slider(range=(1, 100), orientation='v', size=(5, 20), default_value=10),
|
sg.Slider(range=(1, 100), orientation='v', size=(5, 20), default_value=10),
|
||||||
sg.Spin(values=('Spin Box 1', '2', '3'), initial_value='Spin Box 1')],
|
sg.Column(column1, background_color='#F7F3EC')],
|
||||||
[sg.Text('_' * 80)],
|
[sg.Text('_' * 80)],
|
||||||
[sg.Text('Choose A Folder', size=(35, 1))],
|
[sg.Text('Choose A Folder', size=(35, 1))],
|
||||||
[sg.Text('Your Folder', size=(15, 1), auto_size_text=False, justification='right'),
|
[sg.Text('Your Folder', size=(15, 1), auto_size_text=False, justification='right'),
|
||||||
sg.InputText('Default Folder'), sg.FolderBrowse()],
|
sg.InputText('Default Folder'), sg.FolderBrowse()],
|
||||||
[sg.Submit(), sg.Cancel(), sg.SimpleButton('Customized', button_color=('white', '#7E6C92'))]
|
[sg.Submit(), sg.Cancel()]
|
||||||
]
|
]
|
||||||
|
|
||||||
button, values = form.LayoutAndRead(layout)
|
button, values = form.LayoutAndRead(layout)
|
||||||
|
|
||||||
----
|
-------------
|
||||||
|
### All Widgets No Context Manager
|
||||||
|
|
||||||
|
Same form as above with no Context Manager. Use this pattern when you are in a hurry, don't have time to do things right, or it's throw-away code.... the legit use of this design is when you have non-blocking forms that update the form far away in the code from the form creation. Perhaps you show your form, get some input, then down in your event loop you want to execute another read or have an event loop where form.ReadNonBlocking is called.
|
||||||
|
|
||||||
|
Turning your form into forms that use a Contact Manage is quite easy. Change your FlexForm call from
|
||||||
|
|
||||||
|
form = sg.FlexForm('Everything bagel', default_element_size=(40, 1), grab_anywhere=False)
|
||||||
|
|
||||||
|
to
|
||||||
|
|
||||||
|
with sg.FlexForm('Everything bagel', default_element_size=(40, 1), grab_anywhere=False) as form:
|
||||||
|
|
||||||
|
Be sure and place the with statement at the top of your GUI code and indent you code under it.
|
||||||
|
|
||||||
|
import PySimpleGUI as sg
|
||||||
|
|
||||||
|
sg.ChangeLookAndFeel('GreenTan')
|
||||||
|
|
||||||
|
form = sg.FlexForm('Everything bagel', default_element_size=(40, 1), grab_anywhere=False)
|
||||||
|
|
||||||
|
column1 = [[sg.Text('Column 1', background_color='#F7F3EC', justification='center', size=(10, 1))],
|
||||||
|
[sg.Spin(values=('Spin Box 1', '2', '3'), initial_value='Spin Box 1')],
|
||||||
|
[sg.Spin(values=('Spin Box 1', '2', '3'), initial_value='Spin Box 2')],
|
||||||
|
[sg.Spin(values=('Spin Box 1', '2', '3'), initial_value='Spin Box 3')]]
|
||||||
|
|
||||||
|
layout = [
|
||||||
|
[sg.Text('All graphic widgets in one form!', size=(30, 1), font=("Helvetica", 25))],
|
||||||
|
[sg.Text('Here is some text.... and a place to enter text')],
|
||||||
|
[sg.InputText('This is my text')],
|
||||||
|
[sg.Checkbox('Checkbox'), sg.Checkbox('My second checkbox!', default=True)],
|
||||||
|
[sg.Radio('My first Radio! ', "RADIO1", default=True), sg.Radio('My second Radio!', "RADIO1")],
|
||||||
|
[sg.Multiline(default_text='This is the default Text should you decide not to type anything', size=(35, 3)),
|
||||||
|
sg.Multiline(default_text='A second multi-line', size=(35, 3))],
|
||||||
|
[sg.InputCombo(('Combobox 1', 'Combobox 2'), size=(20, 1)),
|
||||||
|
sg.Slider(range=(1, 100), orientation='h', size=(34, 20), default_value=85)],
|
||||||
|
[sg.InputOptionMenu(('Menu Option 1', 'Menu Option 2', 'Menu Option 3'))],
|
||||||
|
[sg.Listbox(values=('Listbox 1', 'Listbox 2', 'Listbox 3'), size=(30, 3)),
|
||||||
|
sg.Slider(range=(1, 100), orientation='v', size=(5, 20), default_value=25),
|
||||||
|
sg.Slider(range=(1, 100), orientation='v', size=(5, 20), default_value=75),
|
||||||
|
sg.Slider(range=(1, 100), orientation='v', size=(5, 20), default_value=10),
|
||||||
|
sg.Column(column1, background_color='#F7F3EC')],
|
||||||
|
[sg.Text('_' * 80)],
|
||||||
|
[sg.Text('Choose A Folder', size=(35, 1))],
|
||||||
|
[sg.Text('Your Folder', size=(15, 1), auto_size_text=False, justification='right'),
|
||||||
|
sg.InputText('Default Folder'), sg.FolderBrowse()],
|
||||||
|
[sg.Submit(), sg.Cancel()]
|
||||||
|
]
|
||||||
|
|
||||||
|
button, values = form.LayoutAndRead(layout)
|
||||||
|
|
||||||
|
-----------
|
||||||
|
|
||||||
|
|
||||||
|
|
||||||
## Non-Blocking Form With Periodic Update
|
## Non-Blocking Form With Periodic Update
|
||||||
An async form that has a button read loop. A Text Element is updated periodically with a running timer. There is no context manager for this recipe because the loop that reads the form is likely to be some distance away from where the form was initialized.
|
An async form that has a button read loop. A Text Element is updated periodically with a running timer. There is no context manager for this recipe because the loop that reads the form is likely to be some distance away from where the form was initialized.
|
||||||
|
|
||||||
|
|
@ -206,10 +221,8 @@ An async form that has a button read loop. A Text Element is updated periodical
|
||||||
|
|
||||||
form = sg.FlexForm('Running Timer')
|
form = sg.FlexForm('Running Timer')
|
||||||
# create a text element that will be updated periodically
|
# create a text element that will be updated periodically
|
||||||
text_element = sg.Text('', size=(10, 2), font=('Helvetica', 20), justification='center')
|
form_rows = [[sg.Text('Stopwatch', size=(20, 2), justification='center')],
|
||||||
|
[sg.Text('', size=(10, 2), font=('Helvetica', 20), justification='center', key='output')],
|
||||||
form_rows = [[sg.Text('Stopwatch', size=(20,2), justification='center')],
|
|
||||||
[text_element],
|
|
||||||
[sg.T(' ' * 5), sg.ReadFormButton('Start/Stop', focus=True), sg.Quit()]]
|
[sg.T(' ' * 5), sg.ReadFormButton('Start/Stop', focus=True), sg.Quit()]]
|
||||||
|
|
||||||
form.LayoutAndRead(form_rows, non_blocking=True)
|
form.LayoutAndRead(form_rows, non_blocking=True)
|
||||||
|
|
@ -220,42 +233,19 @@ An async form that has a button read loop. A Text Element is updated periodical
|
||||||
while True:
|
while True:
|
||||||
i += 1 * (timer_running is True)
|
i += 1 * (timer_running is True)
|
||||||
button, values = form.ReadNonBlocking()
|
button, values = form.ReadNonBlocking()
|
||||||
|
|
||||||
if values is None or button == 'Quit': # if user closed the window using X or clicked Quit button
|
if values is None or button == 'Quit': # if user closed the window using X or clicked Quit button
|
||||||
break
|
break
|
||||||
elif button == 'Start/Stop':
|
elif button == 'Start/Stop':
|
||||||
timer_running = not timer_running
|
timer_running = not timer_running
|
||||||
text_element.Update('{:02d}:{:02d}.{:02d}'.format((i // 100) // 60, (i // 100) % 60, i % 100))
|
|
||||||
|
|
||||||
|
form.FindElement('output').Update('{:02d}:{:02d}.{:02d}'.format((i // 100) // 60, (i // 100) % 60, i % 100))
|
||||||
time.sleep(.01)
|
time.sleep(.01)
|
||||||
# if the loop finished then need to close the form for the user
|
|
||||||
form.CloseNonBlockingForm()
|
|
||||||
del (form)
|
|
||||||
----
|
|
||||||
## Async Form (Non-Blocking) with Context Manager
|
|
||||||
Like the previous recipe, this form is an async form. The difference is that this form uses a context manager.
|
|
||||||
|
|
||||||
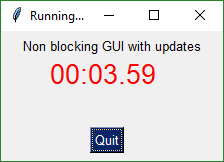
|
|
||||||
|
|
||||||
import PySimpleGUI as sg
|
|
||||||
import time
|
|
||||||
|
|
||||||
with sg.FlexForm('Running Timer') as form:
|
--------
|
||||||
text_element = sg.Text('', size=(10, 2), font=('Helvetica', 20), text_color='red', justification='center')
|
|
||||||
layout = [[sg.Text('Non blocking GUI with updates', justification='center')],
|
|
||||||
[text_element],
|
|
||||||
[sg.T(' ' * 15), sg.Quit()]]
|
|
||||||
form.LayoutAndRead(layout, non_blocking=True)
|
|
||||||
|
|
||||||
for i in range(1, 500):
|
|
||||||
text_element.Update('{:02d}:{:02d}.{:02d}'.format((i // 100) // 60, (i // 100) % 60, i % 100))
|
|
||||||
button, values = form.ReadNonBlocking()
|
|
||||||
if values is None or button == 'Quit': # if user closed the window using X
|
|
||||||
break
|
|
||||||
time.sleep(.01)
|
|
||||||
else:
|
|
||||||
# if the loop finished then need to close the form for the user
|
|
||||||
form.CloseNonBlockingForm()
|
|
||||||
----
|
|
||||||
## Callback Function Simulation
|
## Callback Function Simulation
|
||||||
The architecture of some programs works better with button callbacks instead of handling in-line. While button callbacks are part of the PySimpleGUI implementation, they are not directly exposed to the caller. The way to get the same result as callbacks is to simulate them with a recipe like this one.
|
The architecture of some programs works better with button callbacks instead of handling in-line. While button callbacks are part of the PySimpleGUI implementation, they are not directly exposed to the caller. The way to get the same result as callbacks is to simulate them with a recipe like this one.
|
||||||
|
|
||||||
|
|
@ -389,15 +379,12 @@ Buttons can have PNG of GIF images on them. This Media Player recipe requires 4
|
||||||
image_next = './ButtonGraphics/Next.png'
|
image_next = './ButtonGraphics/Next.png'
|
||||||
image_exit = './ButtonGraphics/Exit.png'
|
image_exit = './ButtonGraphics/Exit.png'
|
||||||
|
|
||||||
# A text element that will be changed to display messages in the GUI
|
|
||||||
TextElem = sg.Text('', size=(15, 2), font=("Helvetica", 14))
|
|
||||||
|
|
||||||
# Open a form, note that context manager can't be used generally speaking for async forms
|
# Open a form, note that context manager can't be used generally speaking for async forms
|
||||||
form = sg.FlexForm('Media File Player', auto_size_text=True, default_element_size=(20, 1),
|
form = sg.FlexForm('Media File Player', auto_size_text=True, default_element_size=(20, 1),
|
||||||
font=("Helvetica", 25))
|
font=("Helvetica", 25))
|
||||||
# define layout of the rows
|
# define layout of the rows
|
||||||
layout = [[sg.Text('Media File Player', size=(17, 1), font=("Helvetica", 25))],
|
layout = [[sg.Text('Media File Player', size=(17, 1), font=("Helvetica", 25))],
|
||||||
[TextElem],
|
[sg.Text('', size=(15, 2), font=("Helvetica", 14), key='output')],
|
||||||
[sg.ReadFormButton('Restart Song', button_color=(background, background),
|
[sg.ReadFormButton('Restart Song', button_color=(background, background),
|
||||||
image_filename=image_restart, image_size=(50, 50), image_subsample=2, border_width=0),
|
image_filename=image_restart, image_size=(50, 50), image_subsample=2, border_width=0),
|
||||||
sg.Text(' ' * 2),
|
sg.Text(' ' * 2),
|
||||||
|
|
@ -437,7 +424,7 @@ Buttons can have PNG of GIF images on them. This Media Player recipe requires 4
|
||||||
break
|
break
|
||||||
# If a button was pressed, display it on the GUI by updating the text element
|
# If a button was pressed, display it on the GUI by updating the text element
|
||||||
if button:
|
if button:
|
||||||
TextElem.Update(button)
|
form.FindElement('output).Update(button)
|
||||||
----
|
----
|
||||||
## Script Launcher - Persistent Form
|
## Script Launcher - Persistent Form
|
||||||
This form doesn't close after button clicks. To achieve this the buttons are specified as `sg.ReadFormButton` instead of `sg.SimpleButton`. The exception to this is the EXIT button. Clicking it will close the form. This program will run commands and display the output in the scrollable window.
|
This form doesn't close after button clicks. To achieve this the buttons are specified as `sg.ReadFormButton` instead of `sg.SimpleButton`. The exception to this is the EXIT button. Clicking it will close the form. This program will run commands and display the output in the scrollable window.
|
||||||
|
|
@ -495,15 +482,7 @@ A standard non-blocking GUI with lots of inputs.
|
||||||
import PySimpleGUI as sg
|
import PySimpleGUI as sg
|
||||||
|
|
||||||
# Green & tan color scheme
|
# Green & tan color scheme
|
||||||
sg.SetOptions(background_color='#9FB8AD',
|
sg.ChangeLookAndFeel('GreenTan')
|
||||||
text_element_background_color='#9FB8AD',
|
|
||||||
element_background_color='#9FB8AD',
|
|
||||||
input_elements_background_color='#F7F3EC',
|
|
||||||
button_color=('white', '#475841'),
|
|
||||||
border_width=0,
|
|
||||||
slider_border_width=0,
|
|
||||||
progress_meter_border_depth=0,
|
|
||||||
scrollbar_color='#F7F3EC')
|
|
||||||
|
|
||||||
sg.SetOptions(text_justification='right')
|
sg.SetOptions(text_justification='right')
|
||||||
|
|
||||||
|
|
@ -539,12 +518,9 @@ Perhaps you don't want all the statistics that the EasyProgressMeter provides an
|
||||||
|
|
||||||
import PySimpleGUI as sg
|
import PySimpleGUI as sg
|
||||||
|
|
||||||
def CustomMeter():
|
|
||||||
# create the progress bar element
|
|
||||||
progress_bar = sg.ProgressBar(10000, orientation='h', size=(20,20))
|
|
||||||
# layout the form
|
# layout the form
|
||||||
layout = [[sg.Text('A custom progress meter')],
|
layout = [[sg.Text('A custom progress meter')],
|
||||||
[progress_bar],
|
[sg.ProgressBar(10000, orientation='h', size=(20, 20), key='progbar')],
|
||||||
[sg.Cancel()]]
|
[sg.Cancel()]]
|
||||||
|
|
||||||
# create the form
|
# create the form
|
||||||
|
|
@ -558,10 +534,11 @@ Perhaps you don't want all the statistics that the EasyProgressMeter provides an
|
||||||
if button == 'Cancel' or values == None:
|
if button == 'Cancel' or values == None:
|
||||||
break
|
break
|
||||||
# update bar with loop value +1 so that bar eventually reaches the maximum
|
# update bar with loop value +1 so that bar eventually reaches the maximum
|
||||||
progress_bar.UpdateBar(i+1)
|
form.FindElement('progbar').UpdateBar(i + 1)
|
||||||
# done with loop... need to destroy the window as it's still open
|
# done with loop... need to destroy the window as it's still open
|
||||||
form.CloseNonBlockingForm()
|
form.CloseNonBlockingForm()
|
||||||
|
|
||||||
|
|
||||||
----
|
----
|
||||||
|
|
||||||
## The One-Line GUI
|
## The One-Line GUI
|
||||||
|
|
@ -595,7 +572,8 @@ This example uses a Column. There is a Listbox on the left that is 3 rows high.
|
||||||
|
|
||||||
To make it easier to see the Column in the window, the Column background has been shaded blue. The code is wordier than normal due to the blue shading. Each element in the column needs to have the color set to match blue background.
|
To make it easier to see the Column in the window, the Column background has been shaded blue. The code is wordier than normal due to the blue shading. Each element in the column needs to have the color set to match blue background.
|
||||||
|
|
||||||
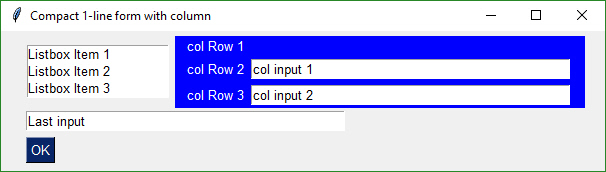
|

|
||||||
|
|
||||||
|
|
||||||
|
|
||||||
import PySimpleGUI as sg
|
import PySimpleGUI as sg
|
||||||
|
|
@ -636,13 +614,12 @@ This simple program keep a form open, taking input values until the user termina
|
||||||
|
|
||||||
form = sg.FlexForm('Math')
|
form = sg.FlexForm('Math')
|
||||||
|
|
||||||
output = sg.Txt('', size=(8,1))
|
|
||||||
|
|
||||||
layout = [ [sg.Txt('Enter values to calculate')],
|
layout = [ [sg.Txt('Enter values to calculate')],
|
||||||
[sg.In(size=(8,1), key='numerator')],
|
[sg.In(size=(8,1), key='numerator')],
|
||||||
[sg.Txt('_' * 10)],
|
[sg.Txt('_' * 10)],
|
||||||
[sg.In(size=(8,1), key='denominator')],
|
[sg.In(size=(8,1), key='denominator')],
|
||||||
[output],
|
[sg.Txt('', size=(8,1), key='output') ],
|
||||||
[sg.ReadFormButton('Calculate', bind_return_key=True)]]
|
[sg.ReadFormButton('Calculate', bind_return_key=True)]]
|
||||||
|
|
||||||
form.Layout(layout)
|
form.Layout(layout)
|
||||||
|
|
@ -658,7 +635,7 @@ This simple program keep a form open, taking input values until the user termina
|
||||||
except:
|
except:
|
||||||
calc = 'Invalid'
|
calc = 'Invalid'
|
||||||
|
|
||||||
output.Update(calc)
|
form.FindElement('output').Update(calc)
|
||||||
else:
|
else:
|
||||||
break
|
break
|
||||||
|
|
||||||
|
|
@ -676,21 +653,18 @@ The Canvas Element is one of the few tkinter objects that are directly accessibl
|
||||||

|

|
||||||
|
|
||||||
|
|
||||||
|
import PySimpleGUI as sg
|
||||||
|
|
||||||
import PySimpleGUI as gui
|
|
||||||
|
|
||||||
canvas = gui.Canvas(size=(100,100), background_color='red')
|
|
||||||
|
|
||||||
layout = [
|
layout = [
|
||||||
[canvas],
|
[sg.Canvas(size=(100, 100), background_color='red', key= 'canvas')],
|
||||||
[gui.T('Change circle color to:'), gui.ReadFormButton('Red'), gui.ReadFormButton('Blue')]
|
[sg.T('Change circle color to:'), sg.ReadFormButton('Red'), sg.ReadFormButton('Blue')]
|
||||||
]
|
]
|
||||||
|
|
||||||
form = gui.FlexForm('Canvas test')
|
form = sg.FlexForm('Canvas test')
|
||||||
form.Layout(layout)
|
form.Layout(layout)
|
||||||
form.ReadNonBlocking()
|
form.ReadNonBlocking()
|
||||||
|
|
||||||
|
canvas = form.FindElement('canvas')
|
||||||
cir = canvas.TKCanvas.create_oval(50, 50, 100, 100)
|
cir = canvas.TKCanvas.create_oval(50, 50, 100, 100)
|
||||||
|
|
||||||
while True:
|
while True:
|
||||||
|
|
@ -698,9 +672,9 @@ The Canvas Element is one of the few tkinter objects that are directly accessibl
|
||||||
if button is None:
|
if button is None:
|
||||||
break
|
break
|
||||||
if button is 'Blue':
|
if button is 'Blue':
|
||||||
canvas.TKCanvas.itemconfig(cir, fill = "Blue")
|
canvas.TKCanvas.itemconfig(cir, fill="Blue")
|
||||||
elif button is 'Red':
|
elif button is 'Red':
|
||||||
canvas.TKCanvas.itemconfig(cir, fill = "Red")
|
canvas.TKCanvas.itemconfig(cir, fill="Red")
|
||||||
|
|
||||||
|
|
||||||
## Input Element Update
|
## Input Element Update
|
||||||
|
|
@ -719,9 +693,7 @@ There are a number of features used in this Recipe including:
|
||||||
|
|
||||||
|
|
||||||
|
|
||||||
import PySimpleGUI as g
|
import PySimpleGUI as sg
|
||||||
|
|
||||||
# g.SetOptions(button_color=g.COLOR_SYSTEM_DEFAULT) # because some people like gray buttons
|
|
||||||
|
|
||||||
# Demonstrates a number of PySimpleGUI features including:
|
# Demonstrates a number of PySimpleGUI features including:
|
||||||
# Default element size
|
# Default element size
|
||||||
|
|
@ -731,20 +703,16 @@ There are a number of features used in this Recipe including:
|
||||||
# Update of elements in form (Text, Input)
|
# Update of elements in form (Text, Input)
|
||||||
# do_not_clear of Input elements
|
# do_not_clear of Input elements
|
||||||
|
|
||||||
# create the 2 Elements we want to control outside the form
|
layout = [[sg.Text('Enter Your Passcode')],
|
||||||
out_elem = g.Text('', size=(15, 1), font=('Helvetica', 18), text_color='red')
|
[sg.Input(size=(10, 1), do_not_clear=True, justification='right', key='input')],
|
||||||
in_elem = g.Input(size=(10, 1), do_not_clear=True, key='input')
|
[sg.ReadFormButton('1'), sg.ReadFormButton('2'), sg.ReadFormButton('3')],
|
||||||
|
[sg.ReadFormButton('4'), sg.ReadFormButton('5'), sg.ReadFormButton('6')],
|
||||||
layout = [[g.Text('Enter Your Passcode')],
|
[sg.ReadFormButton('7'), sg.ReadFormButton('8'), sg.ReadFormButton('9')],
|
||||||
[in_elem],
|
[sg.ReadFormButton('Submit'), sg.ReadFormButton('0'), sg.ReadFormButton('Clear')],
|
||||||
[g.ReadFormButton('1'), g.ReadFormButton('2'), g.ReadFormButton('3')],
|
[sg.Text('', size=(15, 1), font=('Helvetica', 18), text_color='red', key='out')],
|
||||||
[g.ReadFormButton('4'), g.ReadFormButton('5'), g.ReadFormButton('6')],
|
|
||||||
[g.ReadFormButton('7'), g.ReadFormButton('8'), g.ReadFormButton('9')],
|
|
||||||
[g.ReadFormButton('Submit'), g.ReadFormButton('0'), g.ReadFormButton('Clear')],
|
|
||||||
[out_elem],
|
|
||||||
]
|
]
|
||||||
|
|
||||||
form = g.FlexForm('Keypad', default_element_size=(5, 2), auto_size_buttons=False)
|
form = sg.FlexForm('Keypad', default_button_element_size=(5, 2), auto_size_buttons=False, grab_anywhere=False)
|
||||||
form.Layout(layout)
|
form.Layout(layout)
|
||||||
|
|
||||||
# Loop forever reading the form's values, updating the Input field
|
# Loop forever reading the form's values, updating the Input field
|
||||||
|
|
@ -760,9 +728,9 @@ There are a number of features used in this Recipe including:
|
||||||
keys_entered += button # add the new digit
|
keys_entered += button # add the new digit
|
||||||
elif button is 'Submit':
|
elif button is 'Submit':
|
||||||
keys_entered = values['input']
|
keys_entered = values['input']
|
||||||
out_elem.Update(keys_entered) # output the final string
|
form.FindElement('out').Update(keys_entered) # output the final string
|
||||||
|
|
||||||
in_elem.Update(keys_entered) # change the form to reflect current key string
|
form.FindElement('input').Update(keys_entered) # change the form to reflect current key string
|
||||||
|
|
||||||
## Animated Matplotlib Graph
|
## Animated Matplotlib Graph
|
||||||
|
|
||||||
|
|
@ -788,10 +756,8 @@ Use the Canvas Element to create an animated graph. The code is a bit tricky to
|
||||||
ax.set_ylabel("Y axis")
|
ax.set_ylabel("Y axis")
|
||||||
ax.grid()
|
ax.grid()
|
||||||
|
|
||||||
canvas_elem = g.Canvas(size=(640, 480)) # get the canvas we'll be drawing on
|
|
||||||
|
|
||||||
layout = [[g.Text('Animated Matplotlib', size=(40, 1), justification='center', font='Helvetica 20')],
|
layout = [[g.Text('Animated Matplotlib', size=(40, 1), justification='center', font='Helvetica 20')],
|
||||||
[canvas_elem],
|
[g.Canvas(size=(640, 480), key='canvas')],
|
||||||
[g.ReadFormButton('Exit', size=(10, 2), pad=((280, 0), 3), font='Helvetica 14')]]
|
[g.ReadFormButton('Exit', size=(10, 2), pad=((280, 0), 3), font='Helvetica 14')]]
|
||||||
|
|
||||||
# create the form and show it without the plot
|
# create the form and show it without the plot
|
||||||
|
|
@ -799,6 +765,8 @@ Use the Canvas Element to create an animated graph. The code is a bit tricky to
|
||||||
form.Layout(layout)
|
form.Layout(layout)
|
||||||
form.ReadNonBlocking()
|
form.ReadNonBlocking()
|
||||||
|
|
||||||
|
canvas_elem = form.FindElement('canvas')
|
||||||
|
|
||||||
graph = FigureCanvasTkAgg(fig, master=canvas_elem.TKCanvas)
|
graph = FigureCanvasTkAgg(fig, master=canvas_elem.TKCanvas)
|
||||||
canvas = canvas_elem.TKCanvas
|
canvas = canvas_elem.TKCanvas
|
||||||
|
|
||||||
|
|
@ -828,21 +796,77 @@ Use the Canvas Element to create an animated graph. The code is a bit tricky to
|
||||||
if __name__ == '__main__':
|
if __name__ == '__main__':
|
||||||
main()
|
main()
|
||||||
|
|
||||||
|
|
||||||
|
|
||||||
## Tables
|
## Tables
|
||||||
|
|
||||||
While there is no official support for "Tables" (e.g. there is no Table Element), it is possible to display information in a tabular way. This only works for smaller tables because there is no way to scroll a window or a column element. Until scrollable columns are implemented there is little use in creating a Table Element.
|
While there is no official support for "Tables" (e.g. there is no Table Element), it is possible to display information in a tabular way. This only works for smaller tables because there is no way to scroll a window or a column element. Until scrollable columns are implemented there is little use in creating a Table Element.
|
||||||
|
|
||||||
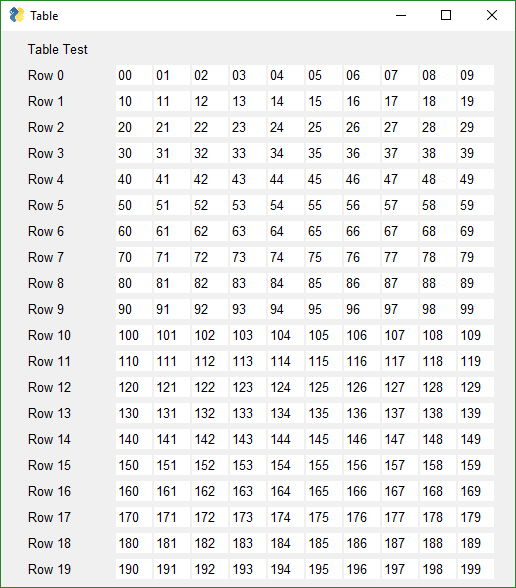
|
This Recipe contains a number of concepts beyond just tables. It has menus, and 'realtime' keyboard input. Working with large numbers of elements takes time to layout. Once laid out it should be OK.
|
||||||
|
|
||||||
layout = [[sg.T('Table Test')]]
|
|
||||||
|
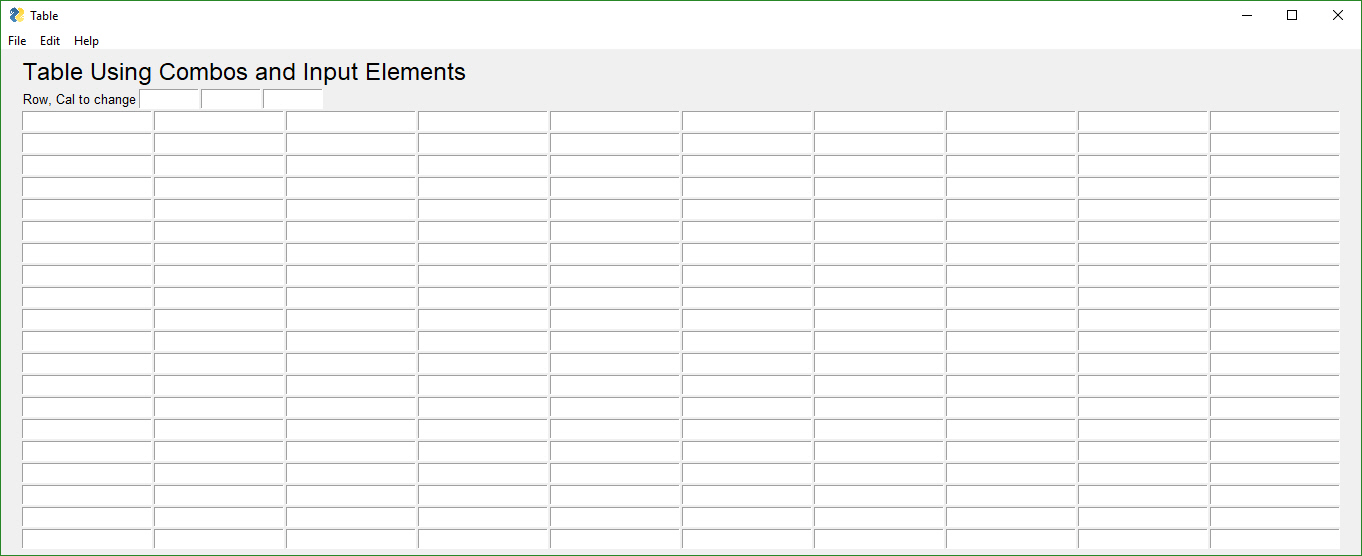
|
||||||
|
|
||||||
|
|
||||||
|
|
||||||
|
import PySimpleGUI as sg
|
||||||
|
|
||||||
|
menu_def = [['File', ['Open', 'Save', 'Exit']],
|
||||||
|
['Edit', ['Paste', ['Special', 'Normal',], 'Undo'],],
|
||||||
|
['Help', 'About...'],]
|
||||||
|
|
||||||
|
sg.SetOptions(element_padding=(0,0))
|
||||||
|
layout = [ [sg.Menu(menu_def)],
|
||||||
|
[sg.T('Table Using Combos and Input Elements', font='Any 18')],
|
||||||
|
[sg.T('Row, Cal to change'),
|
||||||
|
sg.In(key='inputrow', justification='right', size=(8,1), pad=(1,1), do_not_clear=True),
|
||||||
|
sg.In(key='inputcol', size=(8,1), pad=(1,1), justification='right', do_not_clear=True),
|
||||||
|
sg.In(key='value', size=(8,1), pad=(1,1), justification='right', do_not_clear=True)]]
|
||||||
|
|
||||||
for i in range(20):
|
for i in range(20):
|
||||||
row = [sg.T(f'Row {i} ', size=(10,1))]
|
inputs = [sg.In(size=(18, 1), pad=(1, 1), justification='right', key=(i,j), do_not_clear=True) for j in range(10)]
|
||||||
layout.append([sg.T(f'{i}{j}', size=(4,1), background_color='white', pad=(1,1)) for j in range(10)])
|
line = [sg.Combo(('Customer ID', 'Customer Name', 'Customer Info'))]
|
||||||
|
line.append(inputs)
|
||||||
|
layout.append(inputs)
|
||||||
|
|
||||||
|
form = sg.FlexForm('Table', return_keyboard_events=True, grab_anywhere=False)
|
||||||
|
form.Layout(layout)
|
||||||
|
|
||||||
|
while True:
|
||||||
|
button, values = form.Read()
|
||||||
|
if button is None:
|
||||||
|
break
|
||||||
|
if button == 'Open':
|
||||||
|
filename = sg.PopupGetFile('filename to open', no_window=True, file_types=(("CSV Files","*.csv"),))
|
||||||
|
if filename is not None:
|
||||||
|
with open(filename, "r") as infile:
|
||||||
|
reader = csv.reader(infile)
|
||||||
|
# first_row = next(reader, None) # skip the headers
|
||||||
|
data = list(reader) # read everything else into a list of rows
|
||||||
|
sg.Print(data)
|
||||||
|
for i, row in enumerate(data):
|
||||||
|
for j, item in enumerate(row):
|
||||||
|
print(i,j, item)
|
||||||
|
# form.FindElement(key=(i,j)).Update(item)
|
||||||
|
location = (i,j)
|
||||||
|
try:
|
||||||
|
# location = (int(values['inputrow']), int(values['inputcol']))
|
||||||
|
target_element = form.FindElement(location)
|
||||||
|
new_value = item
|
||||||
|
# new_value = values['value']
|
||||||
|
if target_element is not None and new_value != '':
|
||||||
|
target_element.Update(new_value)
|
||||||
|
except:
|
||||||
|
pass
|
||||||
|
if button == 'Exit':
|
||||||
|
break
|
||||||
|
try:
|
||||||
|
location = (int(values['inputrow']), int(values['inputcol']))
|
||||||
|
target_element = form.FindElement(location)
|
||||||
|
new_value = values['value']
|
||||||
|
if target_element is not None and new_value != '':
|
||||||
|
target_element.Update(new_value)
|
||||||
|
except:
|
||||||
|
pass
|
||||||
|
|
||||||
sg.FlexForm('Table').LayoutAndRead(layout)
|
|
||||||
|
|
||||||
## Tight Layout with Button States
|
## Tight Layout with Button States
|
||||||
|
|
||||||
|
|
@ -856,26 +880,26 @@ In other GUI frameworks this program would be most likely "event driven" with ca
|
||||||
|
|
||||||
|
|
||||||
import PySimpleGUI as sg
|
import PySimpleGUI as sg
|
||||||
|
"""
|
||||||
|
Demonstrates using a "tight" layout with a Dark theme.
|
||||||
|
Shows how button states can be controlled by a user application. The program manages the disabled/enabled
|
||||||
|
states for buttons and changes the text color to show greyed-out (disabled) buttons
|
||||||
|
"""
|
||||||
|
|
||||||
sg.ChangeLookAndFeel('Dark')
|
sg.ChangeLookAndFeel('Dark')
|
||||||
sg.SetOptions(element_padding=(0, 0))
|
sg.SetOptions(element_padding=(0,0))
|
||||||
|
|
||||||
StartButton = sg.ReadFormButton('Start', button_color=('white', 'black'))
|
layout = [[sg.T('User:', pad=((3,0),0)), sg.OptionMenu(values = ('User 1', 'User 2'), size=(20,1)), sg.T('0', size=(8,1))],
|
||||||
StopButton = sg.ReadFormButton('Stop', button_color=('gray34', 'black'))
|
[sg.T('Customer:', pad=((3,0),0)), sg.OptionMenu(values=('Customer 1', 'Customer 2'), size=(20,1)), sg.T('1', size=(8,1))],
|
||||||
ResetButton = sg.ReadFormButton('Reset', button_color=('gray', 'firebrick3'))
|
[sg.T('Notes:', pad=((3,0),0)), sg.In(size=(44,1), background_color='white', text_color='black')],
|
||||||
SubmitButton = sg.ReadFormButton('Submit', button_color=('gray34', 'springgreen4'))
|
[sg.ReadFormButton('Start', button_color=('white', 'black'), key='start'),
|
||||||
|
sg.ReadFormButton('Stop', button_color=('gray34', 'black'), key='stop'),
|
||||||
layout = [
|
sg.ReadFormButton('Reset', button_color=('gray', 'firebrick3'), key='reset'),
|
||||||
[sg.T('User:', pad=((3, 0), 0)), sg.OptionMenu(values=('User 1', 'User 2'), size=(20, 1)), sg.T('0', size=(8, 1))],
|
sg.ReadFormButton('Submit', button_color=('gray34', 'springgreen4'), key='submit')]
|
||||||
[sg.T('Customer:', pad=((3, 0), 0)), sg.OptionMenu(values=('Customer 1', 'Customer 2'), size=(20, 1)),
|
|
||||||
sg.T('1', size=(8, 1))],
|
|
||||||
[sg.T('Notes:', pad=((3, 0), 0)), sg.In(size=(44, 1), background_color='white', text_color='black')],
|
|
||||||
[StartButton, StopButton, ResetButton, SubmitButton]
|
|
||||||
]
|
]
|
||||||
|
|
||||||
form = sg.FlexForm("Time Tracker", default_element_size=(12, 1), text_justification='r', auto_size_text=False,
|
form = sg.FlexForm("Time Tracker", default_element_size=(12,1), text_justification='r', auto_size_text=False, auto_size_buttons=False,
|
||||||
auto_size_buttons=False,
|
default_button_element_size=(12,1))
|
||||||
default_button_element_size=(12, 1))
|
|
||||||
form.Layout(layout)
|
form.Layout(layout)
|
||||||
recording = have_data = False
|
recording = have_data = False
|
||||||
while True:
|
while True:
|
||||||
|
|
@ -883,28 +907,28 @@ In other GUI frameworks this program would be most likely "event driven" with ca
|
||||||
if button is None:
|
if button is None:
|
||||||
exit(69)
|
exit(69)
|
||||||
if button is 'Start':
|
if button is 'Start':
|
||||||
StartButton.Update(button_color=('gray34', 'black'))
|
form.FindElement('start').Update(button_color=('gray34','black'))
|
||||||
StopButton.Update(button_color=('white', 'black'))
|
form.FindElement('stop').Update(button_color=('white', 'black'))
|
||||||
ResetButton.Update(button_color=('white', 'firebrick3'))
|
form.FindElement('reset').Update(button_color=('white', 'firebrick3'))
|
||||||
recording = True
|
recording = True
|
||||||
elif button is 'Stop' and recording:
|
elif button is 'Stop' and recording:
|
||||||
StopButton.Update(button_color=('gray34', 'black'))
|
form.FindElement('stop').Update(button_color=('gray34','black'))
|
||||||
StartButton.Update(button_color=('white', 'black'))
|
form.FindElement('start').Update(button_color=('white', 'black'))
|
||||||
SubmitButton.Update(button_color=('white', 'springgreen4'))
|
form.FindElement('submit').Update(button_color=('white', 'springgreen4'))
|
||||||
recording = False
|
recording = False
|
||||||
have_data = True
|
have_data = True
|
||||||
elif button is 'Reset':
|
elif button is 'Reset':
|
||||||
StopButton.Update(button_color=('gray34', 'black'))
|
form.FindElement('stop').Update(button_color=('gray34','black'))
|
||||||
StartButton.Update(button_color=('white', 'black'))
|
form.FindElement('start').Update(button_color=('white', 'black'))
|
||||||
SubmitButton.Update(button_color=('gray34', 'springgreen4'))
|
form.FindElement('submit').Update(button_color=('gray34', 'springgreen4'))
|
||||||
ResetButton.Update(button_color=('gray34', 'firebrick3'))
|
form.FindElement('reset').Update(button_color=('gray34', 'firebrick3'))
|
||||||
recording = False
|
recording = False
|
||||||
have_data = False
|
have_data = False
|
||||||
elif button is 'Submit' and have_data:
|
elif button is 'Submit' and have_data:
|
||||||
StopButton.Update(button_color=('gray34', 'black'))
|
form.FindElement('stop').Update(button_color=('gray34','black'))
|
||||||
StartButton.Update(button_color=('white', 'black'))
|
form.FindElement('start').Update(button_color=('white', 'black'))
|
||||||
SubmitButton.Update(button_color=('gray34', 'springgreen4'))
|
form.FindElement('submit').Update(button_color=('gray34', 'springgreen4'))
|
||||||
ResetButton.Update(button_color=('gray34', 'firebrick3'))
|
form.FindElement('reset').Update(button_color=('gray34', 'firebrick3'))
|
||||||
recording = False
|
recording = False
|
||||||
|
|
||||||
## Password Protection For Scripts
|
## Password Protection For Scripts
|
||||||
|
|
@ -976,3 +1000,5 @@ Use the upper half to generate your hash code. Then paste it into the code in t
|
||||||
print('Login SUCCESSFUL')
|
print('Login SUCCESSFUL')
|
||||||
else:
|
else:
|
||||||
print('Login FAILED!!')
|
print('Login FAILED!!')
|
||||||
|
|
||||||
|
|
||||||
|
|
|
||||||
Loading…
Add table
Add a link
Reference in a new issue